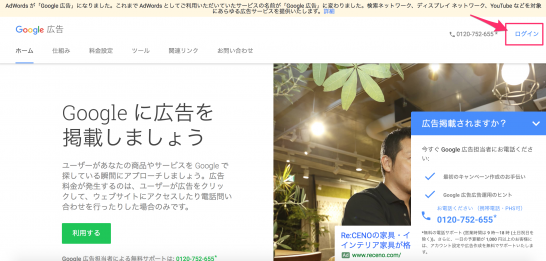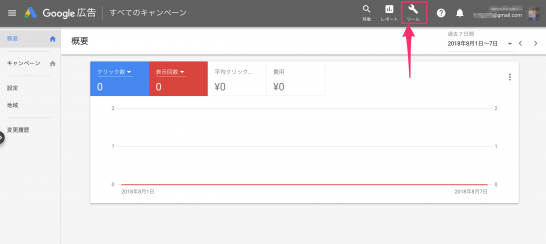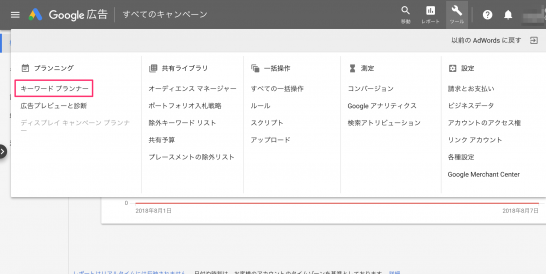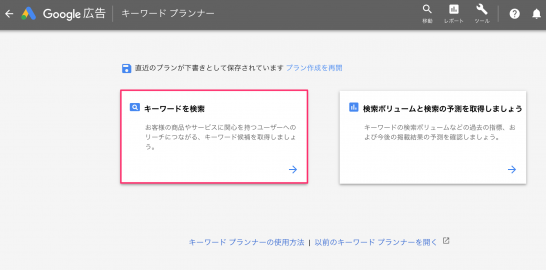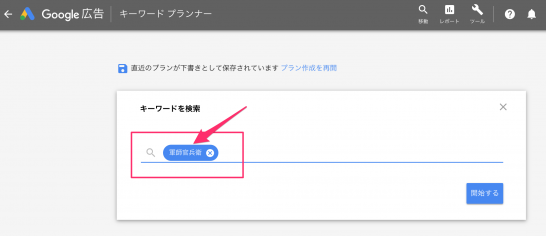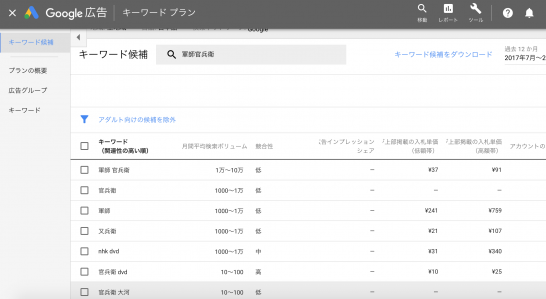Google広告(旧・Googleアドワーズ) リニューアルした「キーワードプランナー」の始め方と使い方
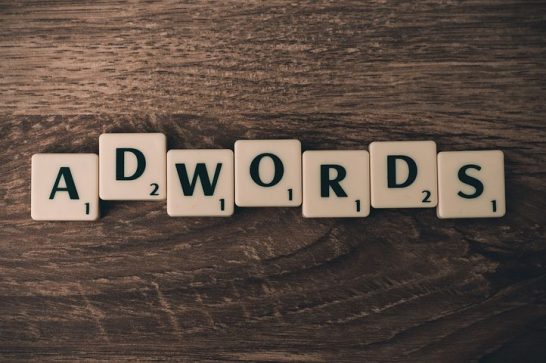
目次
最近、GoogleアドワーズがGoogle広告という名称に変わりましたね。名称変更に伴い、サイトが大幅にリニューアルされています。自分はGoogleに対してお金を支払って広告を出稿することはありません。ですがときどきGoogle広告が提供しているサービスの1つである、キーワードプランナーを使ってブログのネタを探すことはあります。
ログイン画面からキーワードプランナーの表示まで
キーワードプランナーで関連キーワードを調べた結果を表示する画面の見方は、以前と比べてもそれほど変わっていないと思います。ただその検索画面に至る操作が大幅に変わっています。
そこで、今回の記事ではGoogle広告のキーワードプランナーで関連キーワードを検索して、結果を表示するまでの操作についてご説明します。なおすでにGmailのアカウントを取得して、ログイン済みであることを説明の前提とします。
まず、ブラウザソフトを使ってGoogle広告のトップ画面(新しいタブで開く)にアクセスします。トップ画面右上のログインボタンをクリックします。
ログインするとGoogle広告の管理画面が表示されます。画面の右上にあるスパナのアイコンをクリックします。
スパナのアイコンをクリックすると、Google広告で提供されているツールの一覧が表示されます。その中で「キーワードプランナー」をクリックします。
キーワードプランナーの使い方
「キーワードプランナー」をクリックすると、「キーワードを検索」と「検索ボリュームと検索の予測を取得しましょう」の2つのボタンが表示されます。今回は前者の方をクリックして選択します。
検索ボックスが表示されますので、自分が調べたいと思うキーワードを入力します(例として「軍師官兵衛」を入力)。最後に「開始する」をクリックします。
すると例として入力した「軍師官兵衛」に関連するキーワードが表示されます。このようにリニューアルしたキーワードプランナーでも、検索ボックスで入力したキーワードと関連性のある別のキーワードや組み合わせなどを表示してもらえます。
以前のGoogleアドワーズでは「モバイル端末の比率」の比率とか、興味深い指標を表示してくれる機能もありました、その他無料で使えそうな目立った機能は見つけることはできませんでした(2018年8月10日現在)。ただ、ひょっとするともっと探せば何か無料で
使える機能が出てくるかもしれません。こちらのページ(新しいタブで開く)ではキーワードプランナーの使い方について、具体例が示されています。当ブログの記事も合わせて参考になれば幸いです。