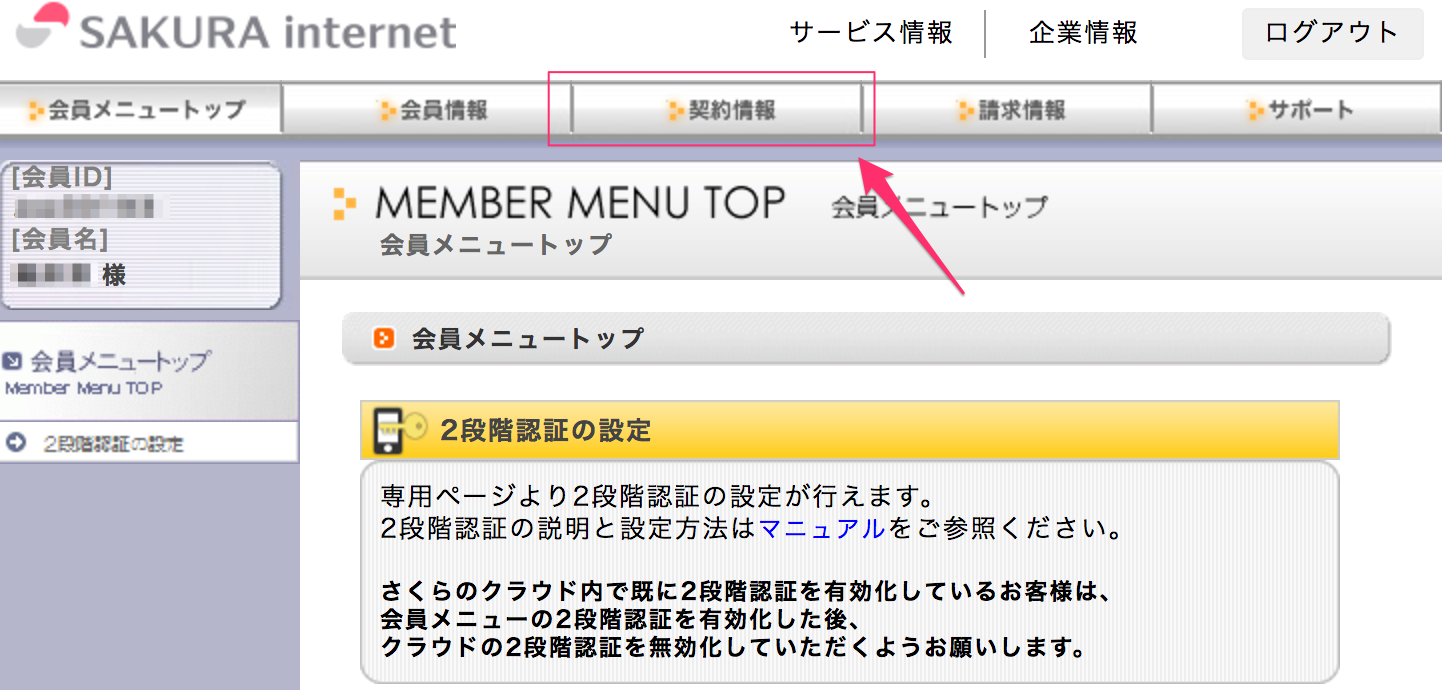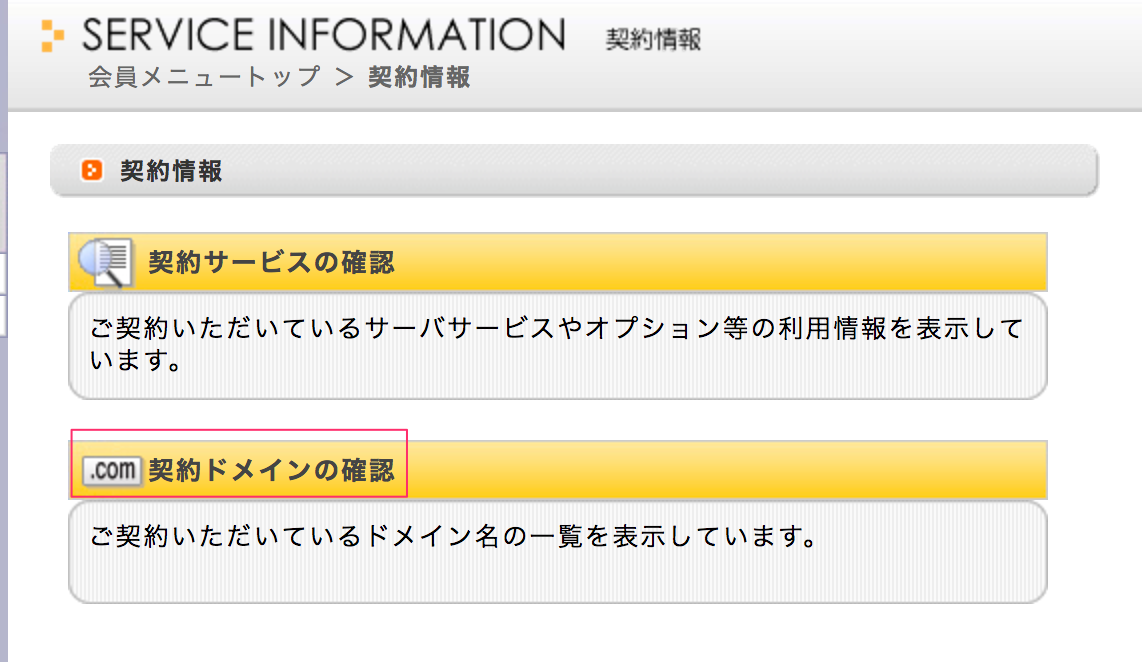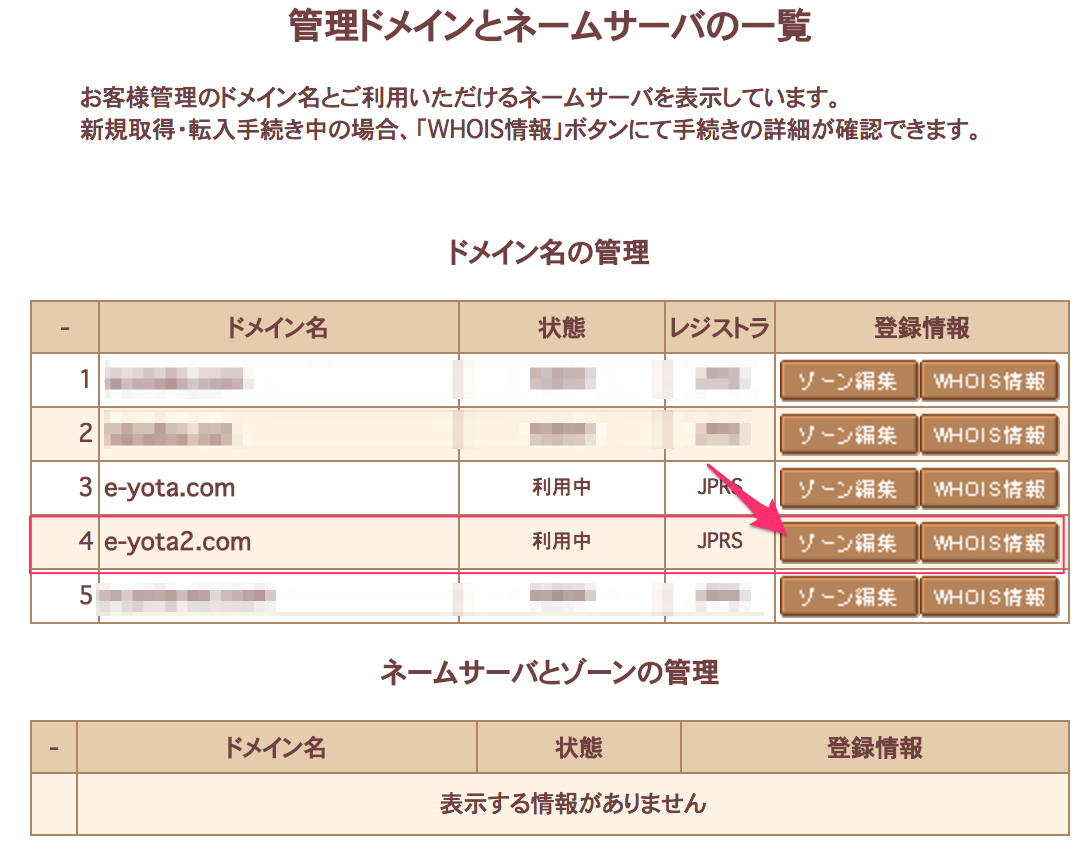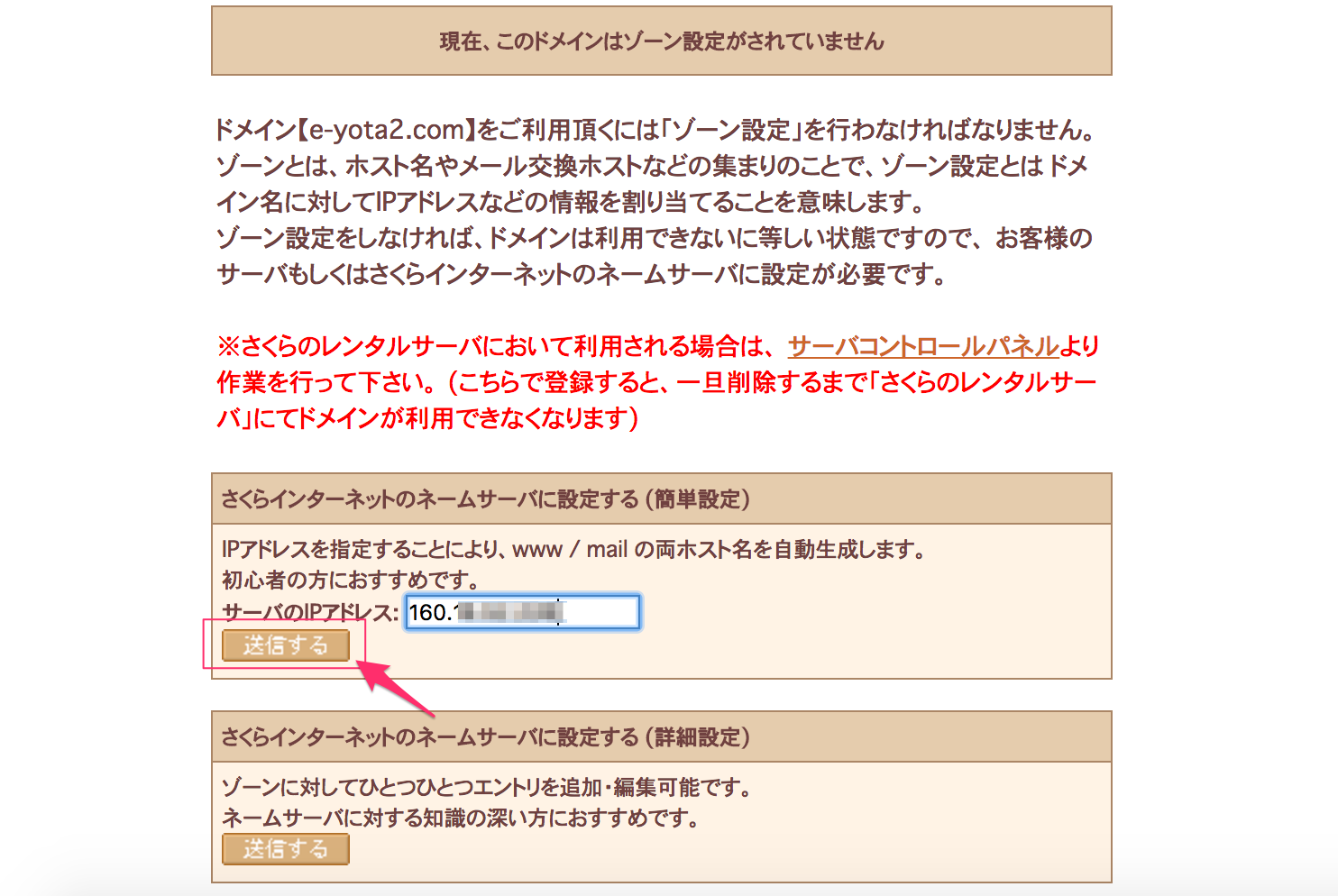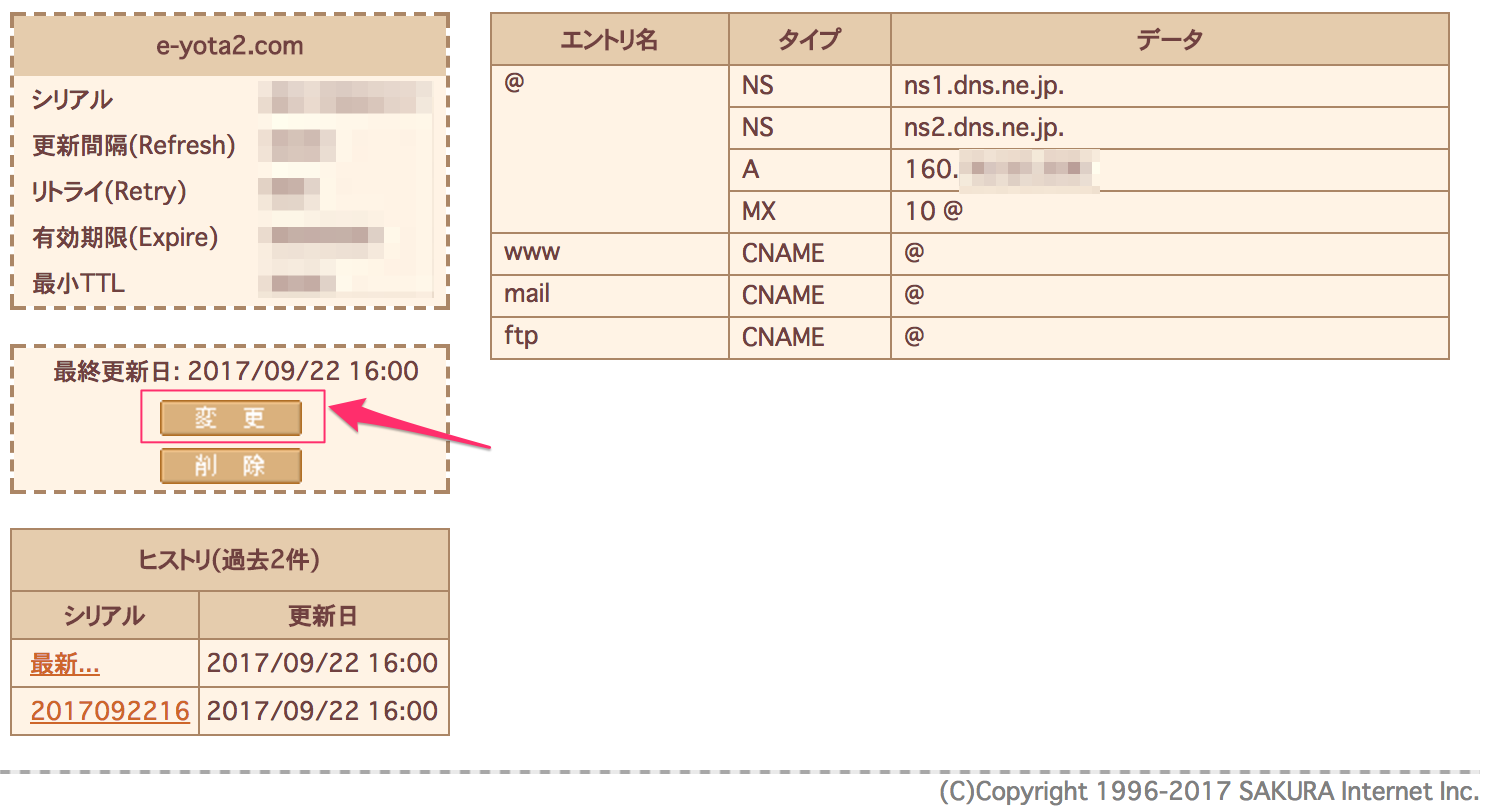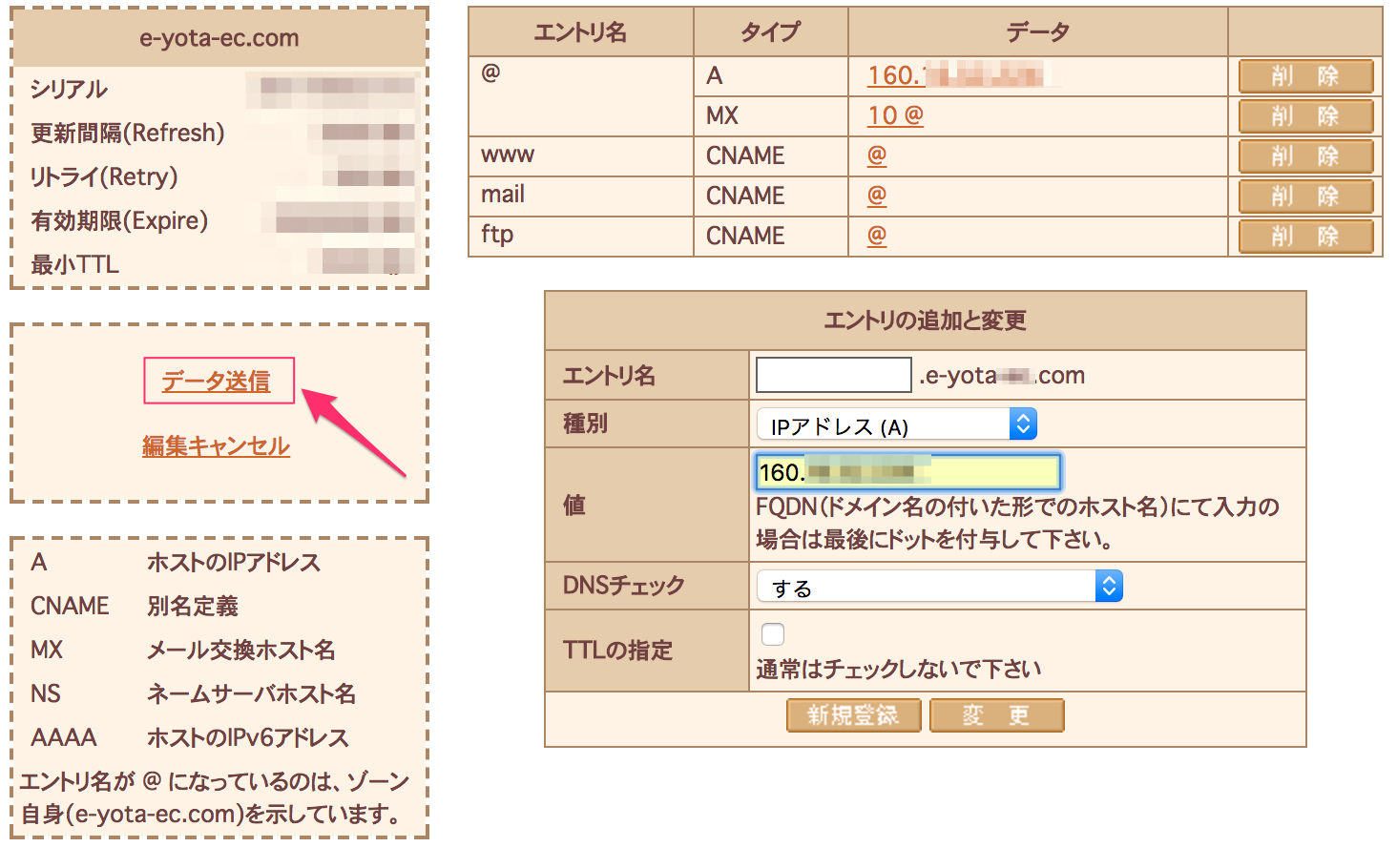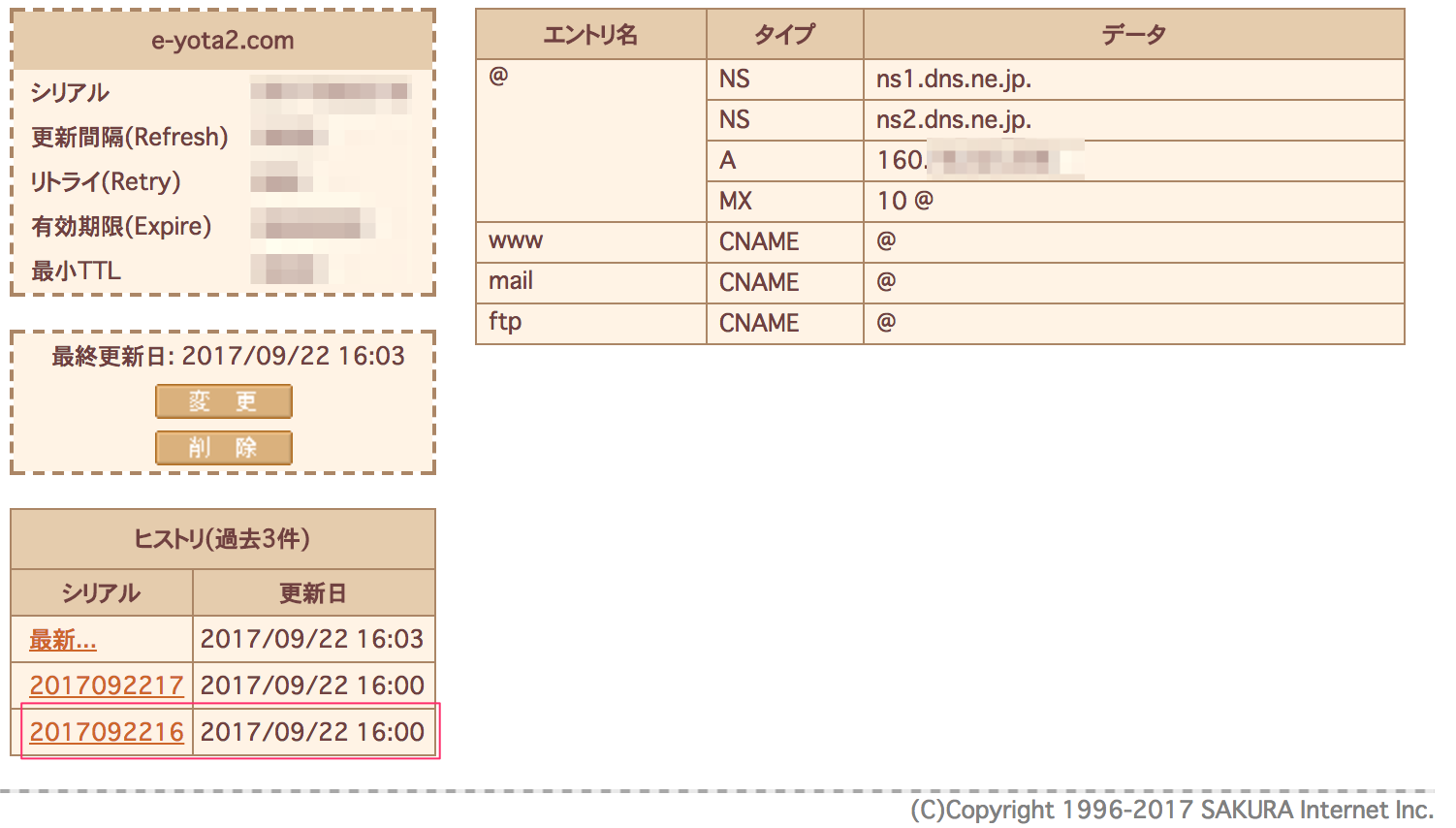さくらインターネットによるDNSのゾーン設定方法

目次
自分が契約しているさくらのVPSの中に、まだむき出しのIPアドレスのままになっているサーバーがあります。なので今回の記事では、DNSのゾーン設定を行うことによって、既存のIPアドレスと取得したドメインのひもづけを行ったときのノウハウをご紹介します。
この作業を経ることによって、DNS(新しいタブで開く)が160.000.00.0というIPアドレスを、hoge.comのような独自ドメインに読み変えて、インターネット上の「住所」として認識されるようになります。
DNSのゾーン設定に関する前提条件
DNSのゾーン設定方法は、契約しているサーバーや購入したドメインがさくらインターネットのものかどうかで異なります。今回は下記の条件で行います。要は全てでさくらインターネットのサービスの中で完結しています。
- サーバー → さくらのVPS
- 独自ドメイン → さくらインターネット
会員画面のログインから管理ドメイン一覧の表示まで
まずさくらインターネットの会員ログイン画面(新しいタブで開く)から、会員画面にログインします。上記の画像はさくらインターネットのIDとパスワードを入力した直後の画面です。その画面で上部にある、契約情報をクリックします。
契約情報が表示されますので、契約ドメインの確認をクリックします
次に契約ドメイン一覧が画面の下部に表示されます。さらに画面の最下部にあるドメインメニューをクリックします。
すると管理画面とネームサーバの一覧が表示されます。今回の事例ではe-yota2.comを例としてDNSのゾーン設定を行います。そのゾーン編集をクリックします。
さくらインターネットによるDNSのゾーン設定
上記の画面でゾーン編集をクリックすると、まず最初に「現在、このドメインはゾーン設定がされていません」という表示がされます。サーバのIPアドレスという入力ボックスに、すでに契約しているさくらのVPSのIPアドレスを入力して、送信します。
すると、e-yota2.comに関するゾーン表示がされます。画面の左側にある変更をクリックします。
次にゾーンに関する情報を入力します。自分の場合、入力したのはさくらのVPSのIPアドレスだけです。DNSチェックやTTLの指定については、事前に調べておいて何か理由がある場合のみ、変更・入力を行ってください。記載されている内容について、分からない場合はスルーしてください。エントリの追加と変更の作業が終了したのち、データの送信を行います。
データの送信が完了すると、e-yota2.comに関するゾーン表示の画面に戻ります。画面左下にあるヒストリを確認すると、ただ今行ったDNSのゾーン設定の記録が反映されています。
ちなみにDNSに登録したドメインが、インターネット上の「住所」として反映されるためには、数時間から48時間程度かかります。