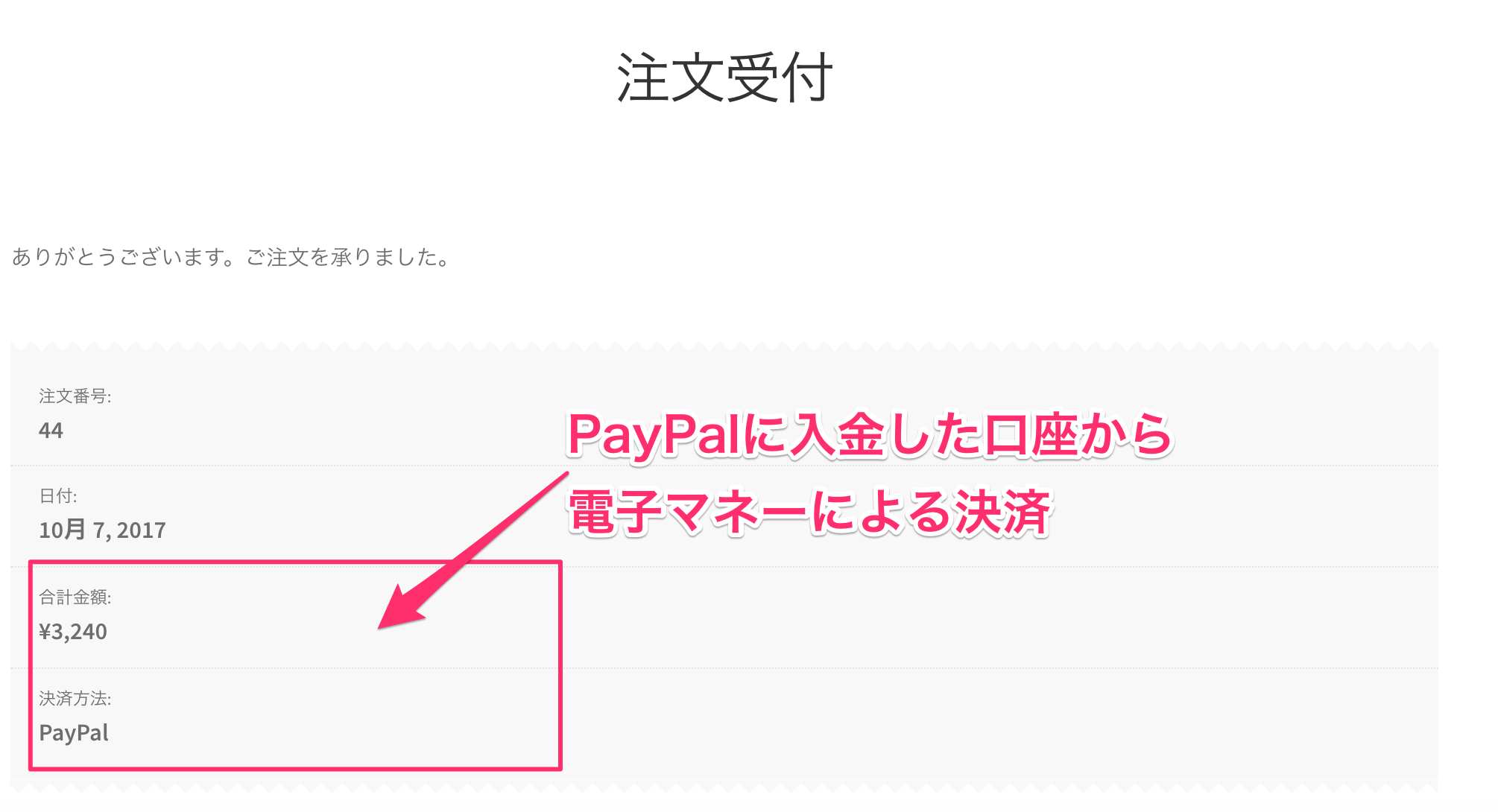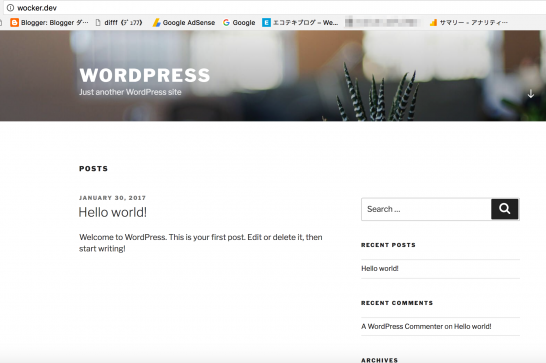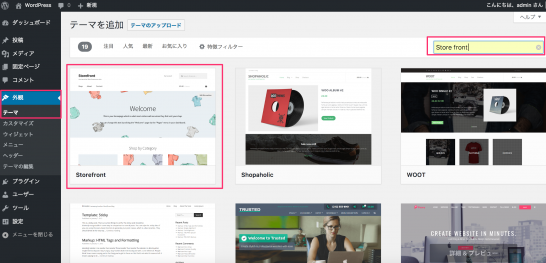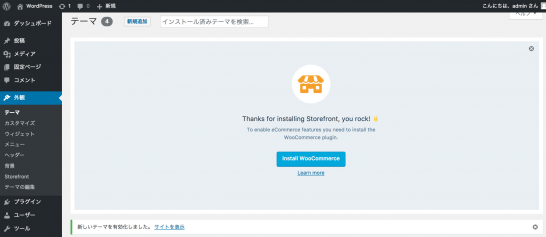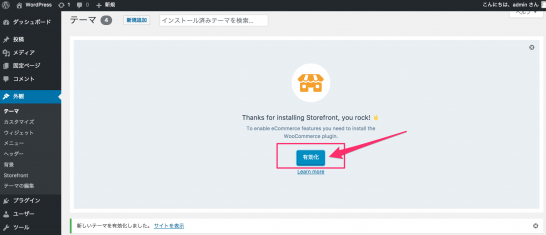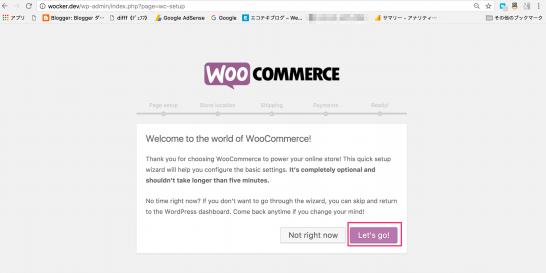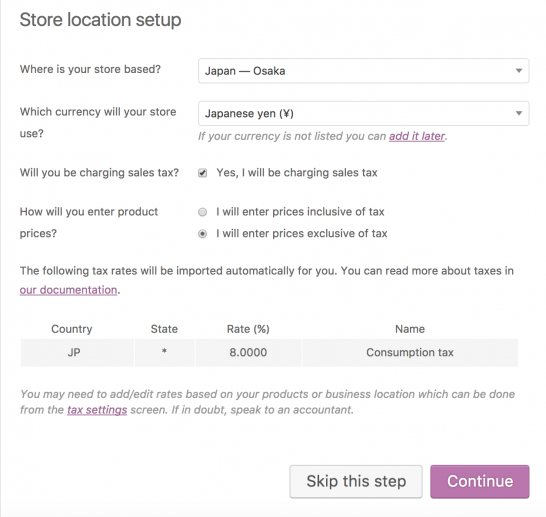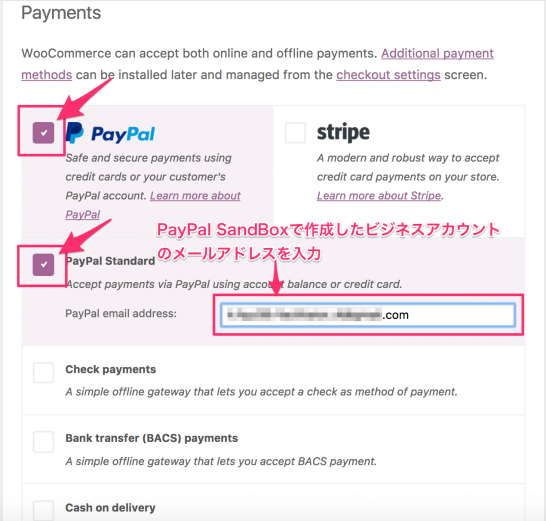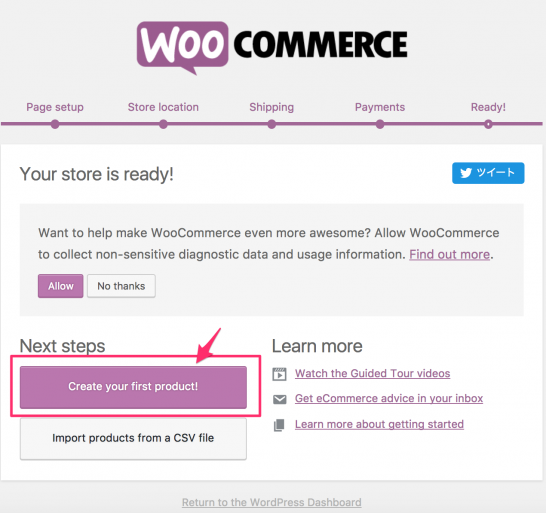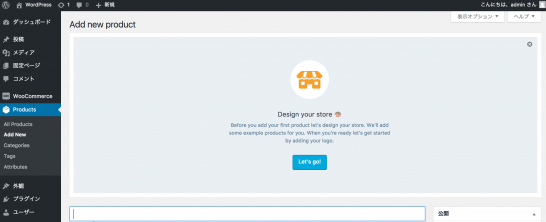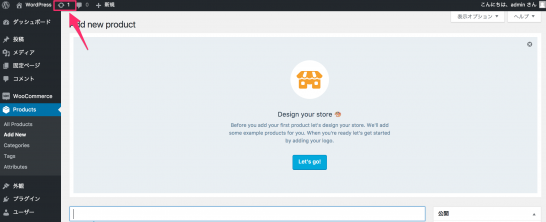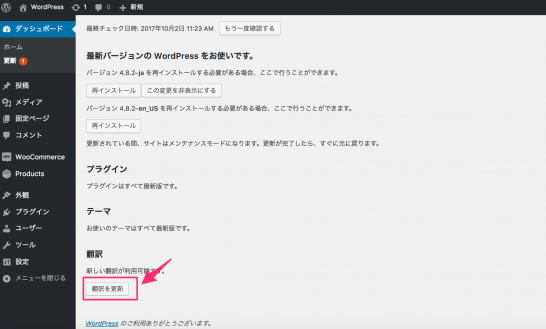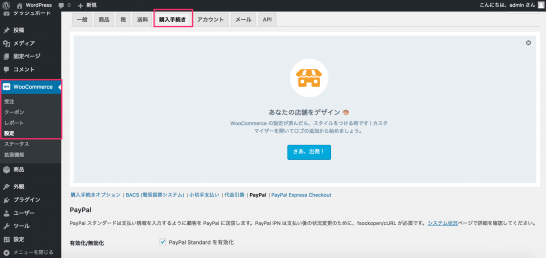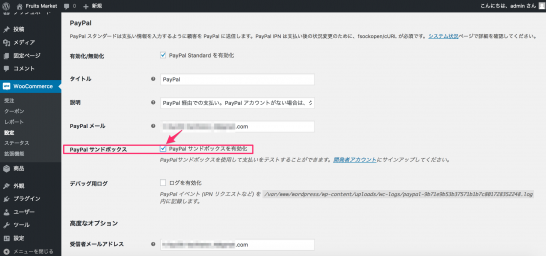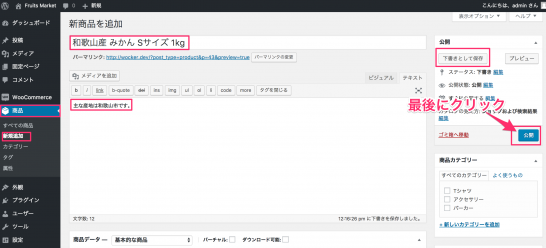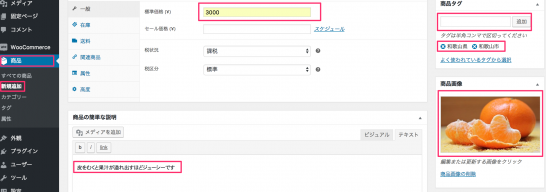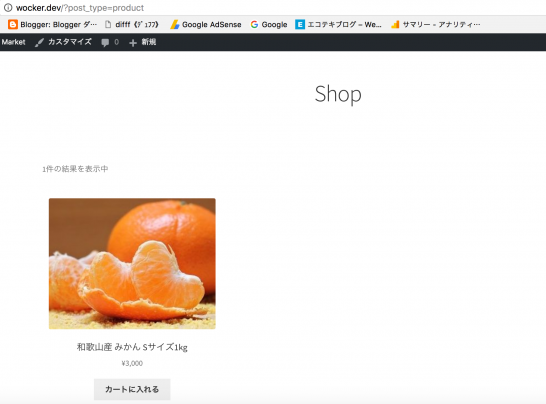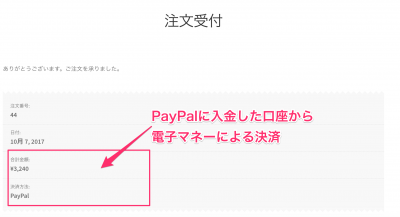PayPalには、PayPal SandBoxというPayPal内で完結するセキュリティシステムがあります。そのSandBoxアカウントで架空のショッピングを体験することができます。今回は売り手の立場に立ってノンコーディング・ノンプログラミングでECサイトをローカル開発環境で立ち上げてみましょう。
PayPal SandBoxの紹介とアカウント取得方法
PayPal SandBoxはローカル開発環境でネットショップを開発し、とりあえず電子マネー(電子的決済手段)による決済などができるかどうか試してみたい時などに使います。PayPal SandBoxのアカウントの作成については、先日当ブログで紹介した下記の記事が参考になります。
- PayPal SandBoxで販売ボタンを作ってみよう その1 (PayPal developerへのログイン) #PayPal #PPUG
- PayPal SandBoxで販売ボタンを作ってみよう その2 (PayPal SanBoxのログインから販売ボタンの作成画面まで) #PayPal #PPUG
- PayPal SandBoxで販売ボタンを作ってみよう その3 (PayPal販売ボタンを作成するときの注意事項) #PayPal #PPUG
以降の説明はPayPal SandBoxのアカウントを取得した前提で進めてまいります。
WordPressのインストール
まずローカル開発環境にWordPressをインストールしましょう。今回の記事はWordPressをインストールすることについて、主眼を置いた記事ではありませんので、下記の記事などを参考にしてご自身でインストールしてみましょう。
ちなみに今回紹介する記事では、WordPress専用の開発環境であるWockerを使用しています。
公式テーマStorefrontのインストール
次にインストールしたWordPressをネットショップ専用のテーマに変更します。もちろん自前で一からテーマを作成することも可能ですが、テーマ作りに自信がない方は、WordPress.org の公式ディレクトリテーマに挙げられている、Storefrontを使うと良いでしょう。
Storefrontのインストール
WordPressの管理画面に移動して、外観 → テーマをクリックします。次に表示されるテーマという画面で新規追加のボタンを押します。この画面で検索ボックスに”Strorefront”と入力します。すると上記の画像が表示されますので、Storefrontにカーソルを当てます。するとインストールのボタンが表れますのでクリックします。
Storefrontの有効化
インストール後、有効化というボタンが表示されます。ボタンをクリックすると、引き続きショッピングカートの公式プラグインであるWooCommerceのインストールと設定することを促す画面が表示されます。
WooCommerceの有効化と設定
Install WooCommerceというボタンをクリックすると、WooCommerceのインストールが始まります。
プラグインの有効化
インストールが完了すると、プラグインの有効化を促す画面が表示されます。有効化ボタンをクリックします。
WooCommerceの設定
WooCommerceの設定画面が始まります。Let’s goのボタンを押します。続いてPage setupでは、continueのボタンを押して設定作業を進めます。
Store location setupの画面で、主たる営業所の場所、通貨、消費税の取り扱いについての設定を行います。設定作業を完了させたのちに、continueをクリックします。次に重量や大きさの単位を確認する画面が表示されますので、任意の単位を設定してcontinueをクリックします。
PayPalの設定と商品の登録開始
今回は決済サービスとしてPayPalを使用します。PayPalとPayPal standardにチェックを入れて、PayPal SandBoxで取得したビジネスアカウント用のメールアドレスを入力し、continueボタンをクリックします。
するとYour Shop is ready!の画面が表示されます。create first productをクリックします。
Add new productが表示されますので、ここから実際に自分が販売したい商品やサービスの登録ができます。
WooCommerceの日本語化
WooCommerceの表示はすべて英語で行われてきましたが、日本語による表示も可能です。その場合、Add new productの左上の画面にある、更新ボタンをクリックします。
すると翻訳を更新という画面が表示されますので、画面の下部にある翻訳を更新というボタンをクリックします。これでWooCommerceで商品を登録するときは、日本語の案内に基づいて登録することができます。
PayPal SandBoxの有効化
最終的な目標はPayPal SandBoxで決済を行うことです。あらかじめその機能を有効にする必要があります。管理画面の左サイドバーにあるWooCommerceのメニューから設定をクリックして、購入手続きのタブをクリックします。
画面を下にスクロールして、決済方法表示順でPayPalのボタンをクリックすると、PayPalによる決済の設定が表示されます。その中でPayPal サンドボックスのメニューチェックを入れて有効化します。
商品の登録
次は実際に決済をするための商品を1つ登録しましょう。まず左サイドバーにあるWooCommerceの商品から新規登録をクリックします。
とりあえず新商品を1つだけ登録します。今回は上記の画像のように情報を入力しました。他にも登録する箇所はありますが、詳細は割愛します。ある程度の情報が登録できれば、下書き保存をして商品を公開します。
管理画面からトップ画面に戻ってナビメニューのShopをクリックすると、商品が1つ登録されていることが分かります。以上でPayPalで商品を決済をするためのネットショップが出来上がりました。次回の記事では、買い手の目線に立って、このみかんをPayPal口座の電子マネーを使って購入・決済しましょう。