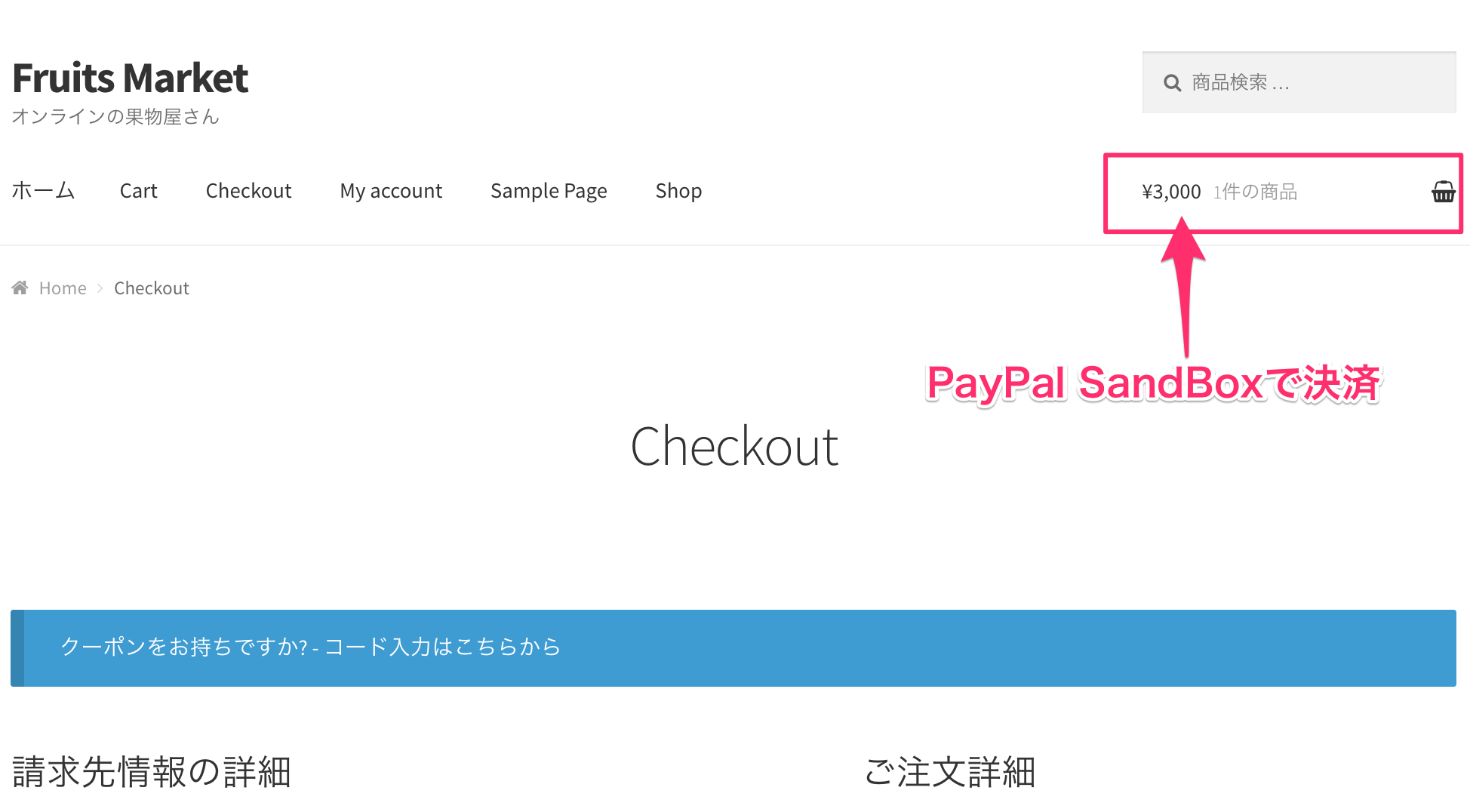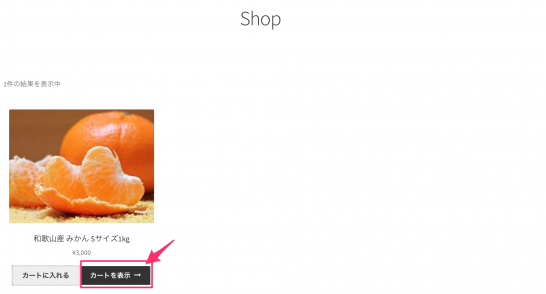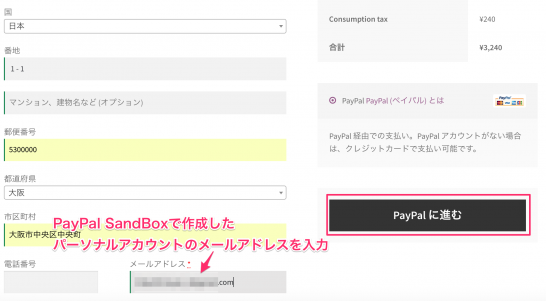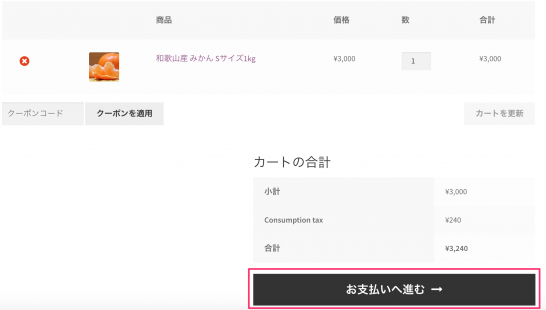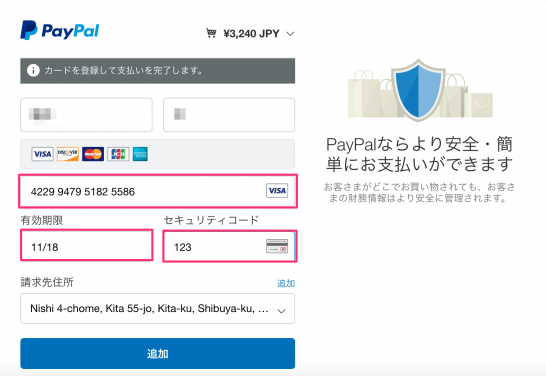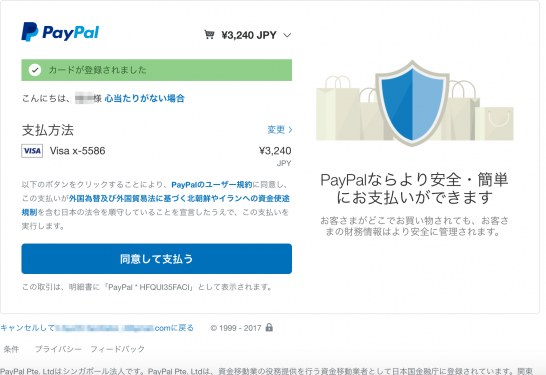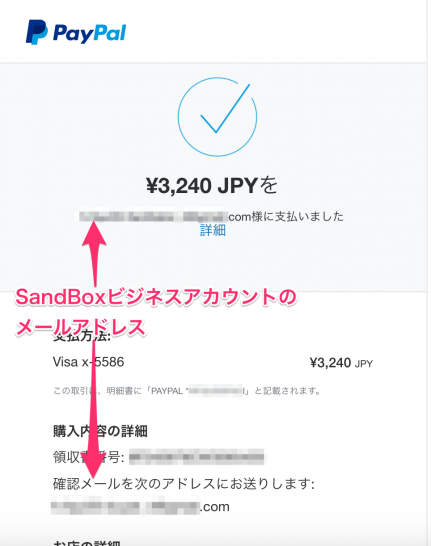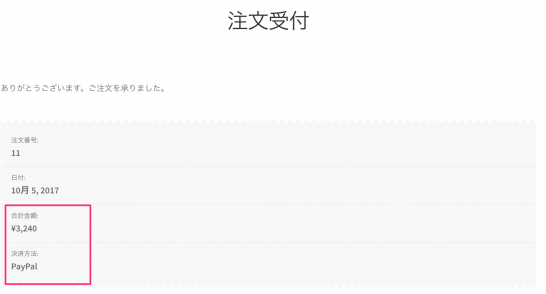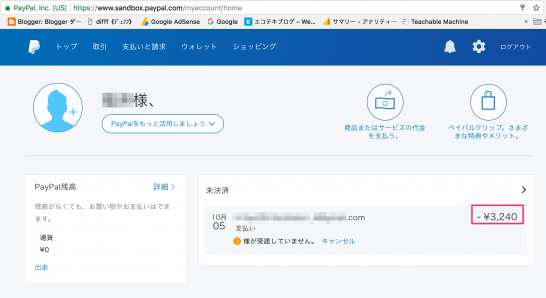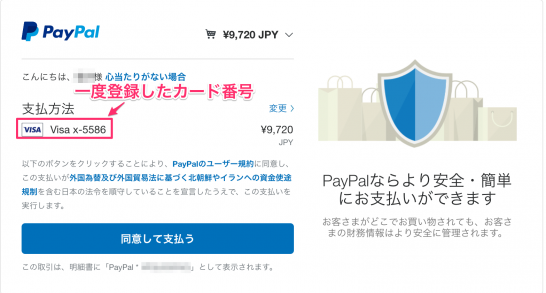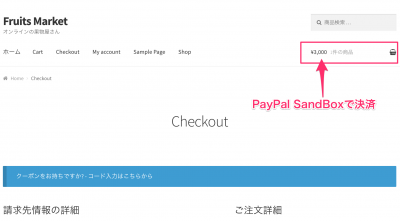先日、PayPal SandBoxでPayPalのシステム内で決済をするために、必要最低限の機能を備えたネットショプを作成しました。ネットショップの売り手目線で作成方法をご紹介しましたが、今回の記事ではネットショップに来店した買い手目線に立って、PayPalの決済を紹介します。
PayPal SandBoxのアカウント取得方法
PayPal SandBoxを使ってPayPalの決済を体験するためには、PayPalのビジネスアカウント以外にPayPalのパーソナルアカウントが必要となります。その取得方法については、下記の記事を参考にしてください。
商品をカートに入れる
Shopの画面でカートに入れるをクリックすると、カートを表示のボタンが表れますのでクリックします。
お届け先の氏名や住所など必要情報を入力します。その中でメールアドレスを入力する項目があります。PayPal SandBoxで作成したパーソナルアカウントのメールアドレスを登録して、PayPalに進むをクリックします。
ショッピングカートの内容が表示されます。注文内容に間違いがなければ、お支払いへ進むをクリックします。
PayPalによる決済
PayPal SandBoxのログインとクレジットカードの登録
画面のトップにあるメールアドレスは、前回の記事で作成したSandBoxのビジネスアカウントが表示されます。ログインに必要なSandBoxのパーソナルアカウントのメールアドレスとパスワードを入力します。
PayPalで決済をするために、クレジットカード番号、有効期限、セキュリティコードを入力します。クレジットカード番号はGet Credit Card Numbersから選んで好きな番号を使ってください。有効期限は未来の期限を、セキュリティコードは任意の3桁の数字を入力してください。
任意のカード情報が登録されましたので、同意して支払うをクリックします。
決済の確認
するとネットショップに対して、決済した旨の表示がされます。
ショップのサイトに戻るとやはりPayPalに決済した旨の表示がされます。
その他確認事項
PayPal SandBoxのログイン画面から、SandBoxで作成したパーソナルアカウントの情報を入力してログインすると、先ほど決済した金額が表示されていることが分かります。
ちなみに同じパーソナルアカウントでもう一度、決済しようとすると、最初に登録したカード情報に基づいて決済することができます。