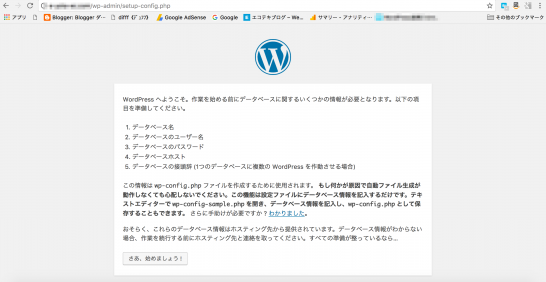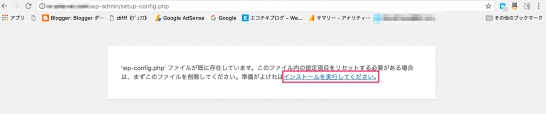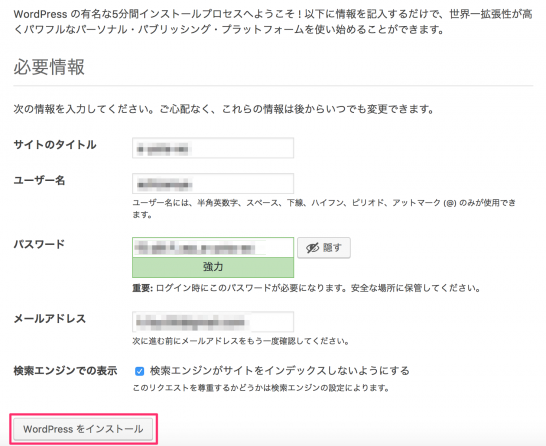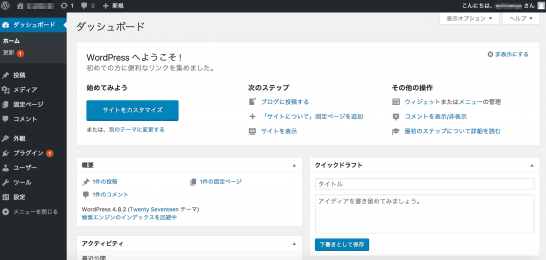その7、その9、その10の記事まででWordPressを稼働させる環境(LAMP環境)が整いました。今回の記事ではWordPressのインストールと初期設定を紹介します。
WP-CLIコマンドを使ってWordPressを比較的簡単にインストールすることも可能ですが、今回はLinuxコマンドの学習も兼ねて、「手動」によるインストールをする方法をご紹介します。
WordPress専用のデータベースを作成と設定
WordPressはいわゆる「CMS(コンテンツマネジメントシステム)」です。そのためブログ記事やプラグインの情報などを保存するためのデータベースが必要となります。まずWordPress専用のデータベースをあらかじめ作成しておきましょう。
MySQLへのログイン
# mysql -uroot -pYOURMYSQLPASSWORD
その10でインストールしたMySQLで設定したrootパスワードで、MySQLにログインします。
データベースを作成と設定
mysql> create database hoge_wordpress; mysql> grant all on hoge_wordpress.* to root@localhost identified by 'YOURMYSQLPASSWORD';
ターミナルの先頭に”mysql>”が表示されます。ここからMySQLに対する命令を行います。上記のコマンドはhoge_wordpressという名前でデータベースを作成して、MySQLでroot権限をもつユーザーのみデータベースへのアクセスを許可します。
mysql> show databases; mysql> exit;
hoge_wordpressでデータベースが出来上がっているか確認して、一旦MySQLからログアウトします。
WordPressディレクトリの配置
次に日本語版のWordPress.orgよりWordPressディレクトリが圧縮されたファイルのダウンロードと解凍を行います。
ドキュメントルートディレクトリ内のphpファイルを削除
# cd /var/www/public_html/hoge1 # rm -rf index.php
その9の記事でindex.phpを作成して、PHPが動作しているかどうか確認しました。WordPressをインストールするとディレクトリ内にindex.phpというファイルが格納されています。紛らわしいので、テスト用のindex.phpは予め削除します。
圧縮ファイルのダウンロード、解凍
# wget https://ja.wordpress.org/wordpress-4.8.2-ja.tar.gz # tar xvzf wordpress-4.8.2-ja.tar.gz
日本語版のWordPress.orgから最新のWordPress圧縮ファイルをwgetコマンドでダウンロードします。この記事を書いている段階では、WordPressの最新バージョンは4.8.2ですが、そのときの最新バージョンを確認してそのバージョンをダウンロードするようにしましょう。ダウンロードが完了したら、圧縮ファイルをtarコマンドで解凍します。
圧縮ファイルのダウンロード、解凍
圧縮ファイルを解凍しただけでは、ディレクトリの構造が”/var/www/public_html/hoge/wordpress/wp-cotent”になってしまいます。wordpressというディレクトリが余計です。したがってwordpressディレクトリを削除して、その直下のディレクトリやファイル群を一つ上の階層に移動させる必要があります。
# pwd /var/www/public_html/hoge1 # mv wordpress/* . # rm wordpress-4.8.2-ja.tar.gz # rmdir wordpress
1行目のコマンドで、wordpressディレクトリ以下にあるwp-cotentディレクトリやwp-config.phpなどを現在の位置に移動させます。”*(アスタリスク)”は、全てのディレクトリとファイルを、”.(ドット)”は現在の位置(/var/www/public_html/hoge1)を示します。
WordPressを動作させるために必要なディレクトリやファイルを、ドキュメントルートディレクトリに移動させたあとは、wordpress-4.8.2-ja.tar.gzやwordpressは不要のため削除します。
ここまでの作業を終えて、ドメインをブラウザにアクセスするとWordPressからデータベースの設定を促す画面が表示されます。
WordPressディレクトリとファイルの権限変更
WordPressは頻繁にバージョンが更新されます。ディレクトリやファイルの権限をあらかじめ変更しておくことで、更新作業を容易にできるようにしておきます。
wp-config.phpファイルの作成
# cp wp-config-sample.php wp-config.php
上述した解凍したWordPressのディレクトリでは、WordPressの設定ファイルであるwp-config.phpが含まれていません。したがってwp-config-sample.phpをwp-config.phpと名前を変えてコピーします。
WordPress全体の権限変更
# chown -R apache:hoge * # chmod -R g+w *
まずWordPressの全てのディレクトリとファイルの所有者とグループ名を、apacheユーザと作業用ユーザのグループ名とします。次に全てのディレクトリとファイルについて、作業用ユーザがファイルに書き込みができる権限を与えます。
chownとchmodのコマンドに対して、オプションとして”R”を付与しています。これは「再帰的」という意味です。このオプションをつけることでWordPress内にある全てのファイルやディレクトリに対して、変更を反映させることができます。
wp-config.phpの編集
最後にWordPressの設定ファイルであるwp-config.phpを編集します。
データベースの接続設定
[php]
define(‘DB_NAME’, ‘hoge_wordpress’);
define(‘DB_USER’, ‘root’);
define(‘DB_PASSWORD’, ‘YOURMYSQLPASSWORD’);
[/php]
WordPressがMySQLのデータベースに保存している投稿記事などを取り出すために、データベースに接続できる情報を設定します。
上からWordPress専用のデータベース名、データベースに接続できるMySQLのユーザ名(rootユーザ)、そのパスワード、hostの種類をそれぞれ、define()関数の第二引数として編集します。
APIキーの設定
[php]
define(‘AUTH_KEY’, ‘…’);
define(‘SECURE_AUTH_KEY’, ‘…’);
define(‘LOGGED_IN_KEY’, ‘…’);
define(‘NONCE_KEY’, ‘…’);
define(‘AUTH_SALT’, ‘…’);
define(‘SECURE_AUTH_SALT’, ‘…’);
define(‘LOGGED_IN_SALT’, ‘…’);
define(‘NONCE_SALT’, ‘…’);
[/php]
認証用ユニークキーとなるAPIキーを設定します。define()関数の第二引数には、オンラインジェネレータで作成した非常に複雑な文字列を編集します。
wp-config.phpの編集が完了したあとに、同じくブラウザにドメインを入力してアクセスすると、このような画面が表示されます。「インストールを設定してください」のリンクをクリックします。
WordPressの初期設定
上述のリンクをクリックすると、WordPressへログインするための情報などを入力します。ユーザー名、パスワード、メールアドレスなどを入力しますが、パスワードを任意で作成する方は強力なパスワードにすることを強くおすすめします。必要な情報の入力を終えたらWordPressをインストールをクリックします。
いくつかのログインを促す画面が登場しますので、WordPressへログインするためのユーザー名とパスワードを入力していくと、WordPressの管理画面に到達します。
以上が、手動によるWordPressのインストールと初期設定となります。次回の記事ではwp-cliコマンドによるWordPressのインストールをご紹介します。