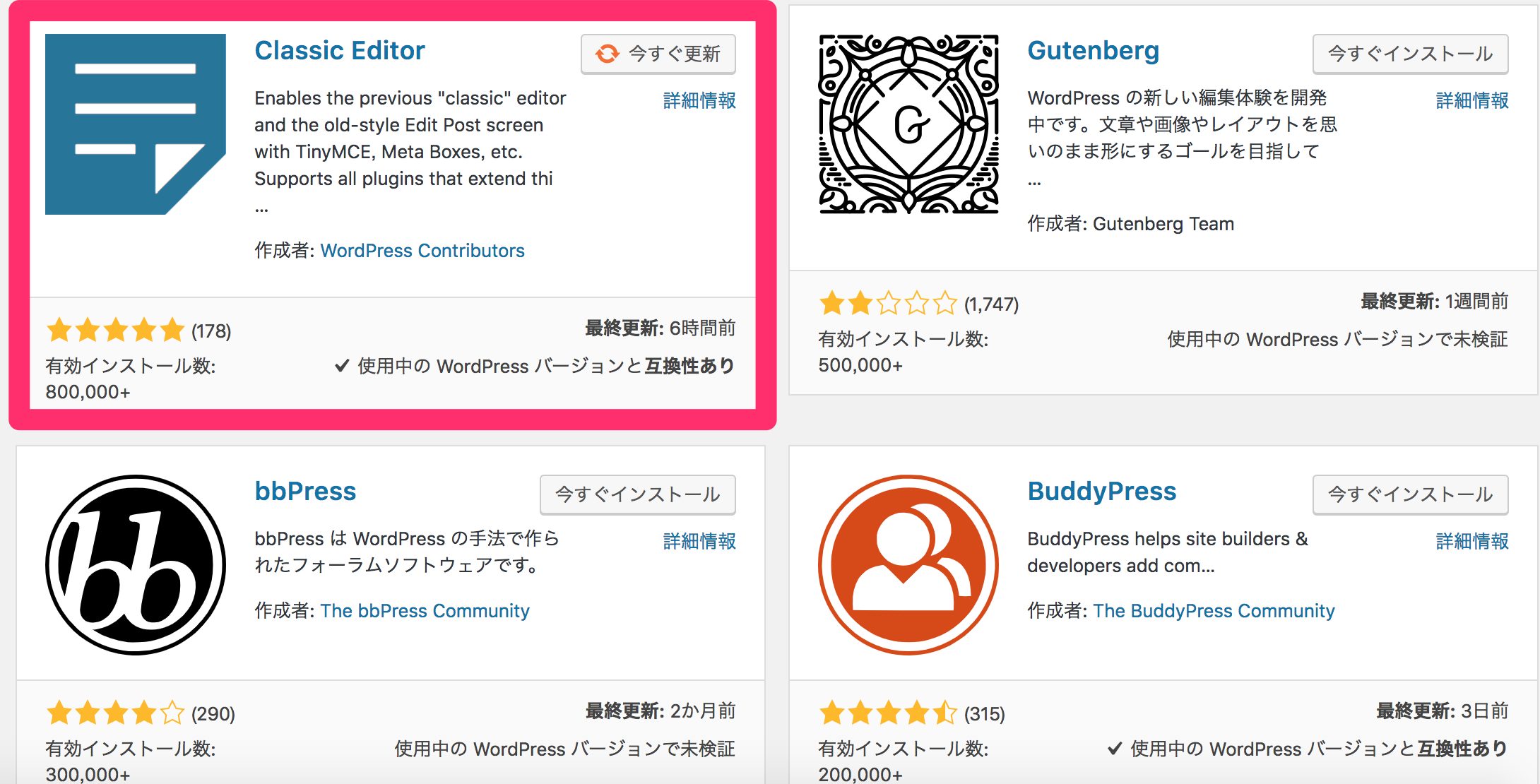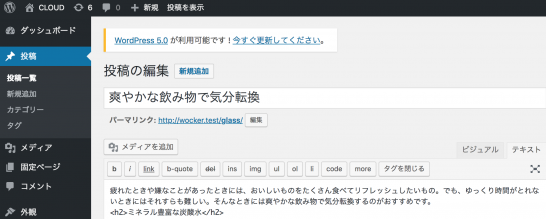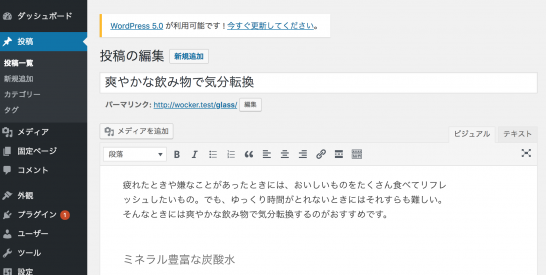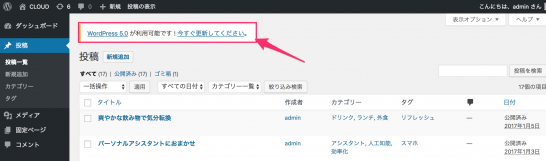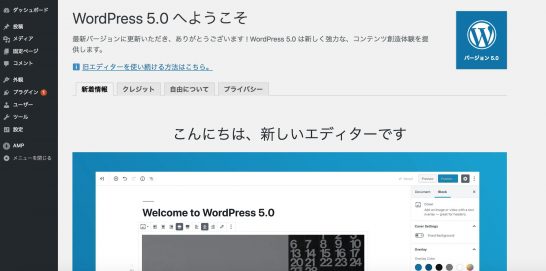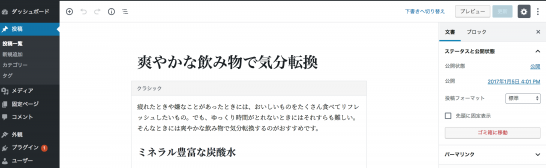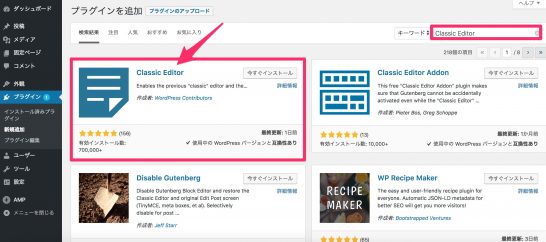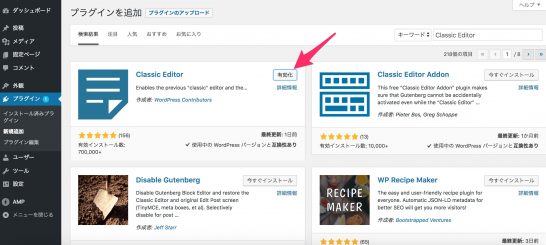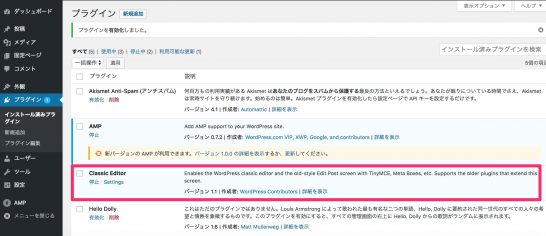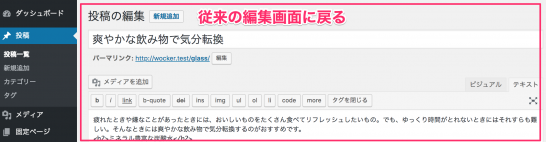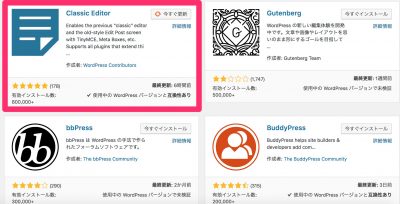日本時間2018年12月7日(金)にWordPress5.0がアップデートされました。そのアップデートに伴い、新しい編集機能である「Gutenberg」もリリースされています。「Gutenberg」の編集機能は「ブロックエディタ」と呼ばれ、従来の編集機能とはずいぶん異なります。
Gutenbergから元の画面に戻したい
「Gutenberg」の編集画面は、従来からの編集画面と比べて、全く異なる画面のように見えます。WordPressユーザーの多くの方が戸惑いを覚えているのではないでしょうか。そこで今回の記事では、
「なんとなくWordPressを更新したら編集画面が全く変わってしまった!元の画面で編集したい。」
という方を対象に、新しくなった編集画面から従来の編集画面で記事入力ができる方法をご紹介します。
Gutenbergから元の画面に戻す方法
WordPress5.0にアップデートしたことでどのように編集画面が変化し、その変化についてどのように元の編集画面に戻すか、順を追って具体的にご説明します。
編集画面の変化を確認
こちらは従来の編集画面で、テキストエディタモードです。
こちらも従来の編集画面で、ビジュアルエディタモードです。
[WordPress5.0が利用可能です!今すぐ更新してください]をクリックします。
するといくつかの画面を経て「WordPress5.0へようこそ」という画面が表示されます。
もう一度、記事の編集画面に戻ると、Gutenberg機能のブロックエディタが表示されます。おそらくこの画面で多くの方が戸惑っているのではないでしょうか。
ブロックエディタから元の編集画面に戻す方法
ブロックエディタから元の編集画面に戻すためには、WordPressの管理画面で[プラグイン]→[新規追加]をクリックします。プラグインを新規追加するための画面が表示されたのち、検索ボックスに”Classic Editor”と入力してください。
検索結果としてプラグインのClassic Editorが表示されます。Classic EditorはWordPress5.0でも従来の編集画面に戻すことができるプラグインです。
[今すぐインストール]をクリックして、自分のWordPressサイトにインストールをします。インストールが完了したら[有効化]をクリックします。
[インストール済みプラグイン]の画面が表示されて、Classic Editorがインストール・有効化されていることが分かります。WordPress5.0でも従来の編集画面が使える状態になりました。これ以上何か設定をする必要はありません。
編集画面の再確認
管理画面の[投稿一覧]タブをクリックすると、記事のタイトル名に続いて「Classic Editor」が表示されていることが分かります。
Block Editor Classic Editor クイック編集 ゴミ箱へ移動 表示
このとき記事のタイトルにカーソルをあてると、その記事に対してどの操作をするか、選択肢が表示されます。このとき従来の編集画面で記事を編集したい方は、[Classic Editor]をクリックしてください。
するとGutenberg機能のブロックエディタではなく、従来の編集画面が表示されます。従来どおりの記事入力が可能です。
ブロックエディタの使い方

WordPress5.0に更新したのち、そのままブロックエディタで編集をしたいとお考えの方もいらっしゃると思います。その場合は上記の記事を参考にしてください。「ブロックエディタ」の基本的な使い方について紹介しています。