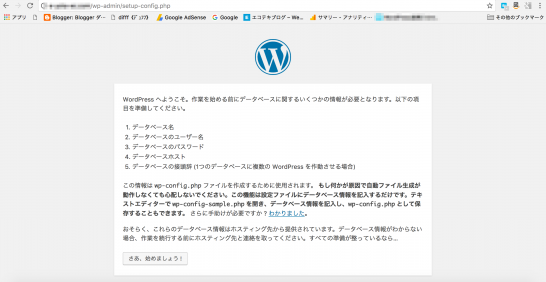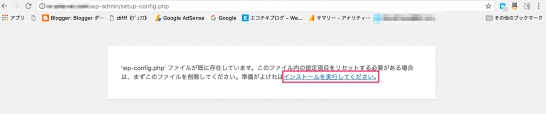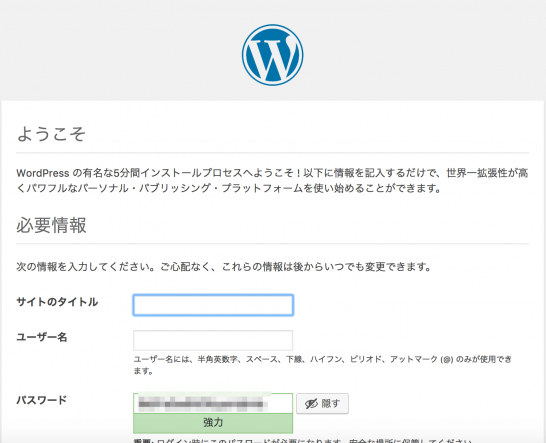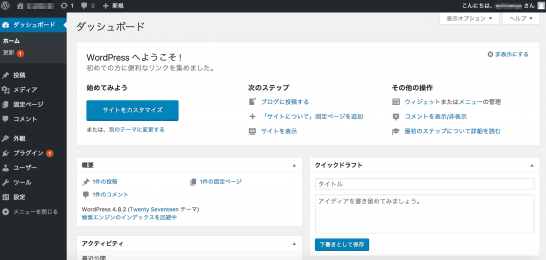その11の記事ではLinuxコマンドの学習も兼ねて、手動によるWordPressのインストールと初期設定を行いました。ただし学習目的でやる分には良いのですが、手動によるWordPressのインストールは実務で素早くWordPressを立ち上げることが求められるときには向いていません。
そこでWordPressをコマンドから管理できるツールの、WP-CLIをインストールして、WordPressのインストールを素早く行います。その10までの記事であらかじめLAMP環境を整えておきましょう。
ドキュメントルートディレクトリ内の整理
WP-CLIでWordPressをインストールできるようにするため、/var/www/hoge1.comの中をあらかじめ整理しておきましょう。
余計なファイルの削除
# cd /var/www/hoge1.com # rm -rf index.php
その9の記事でindex.phpを作成して、PHPが動作しているかどうか確認しました。WordPressをインストールするとディレクトリ内にindex.phpというファイルが格納されています。紛らわしいので、テスト用のindex.phpは削除します。
ディレクトリの権限と所有者の変更
# pwd /var/www # chmod 775 hoge1.com
WP-CLIでWordPressをダウンロードするためには、ドキュメントルートディレクトリの権限(755 → 775)の変更と、所有者とグループの変更する作業が必要になります。
WordPress専用のデータベースを作成と初期設定
WordPressはいわゆる「CMS(コンテンツマネジメントシステム)」です。そのためブログ記事やプラグインの情報などを保存するためのデータベースが必要となります。まずWordPress専用のデータベースをあらかじめ作成しておきます。
MySQLへのログイン
# mysql -uroot -pYOURMYSQLPASSWORD
その10でインストールしたMySQLで設定したrootパスワードで、MySQLにログインします。
データベースを作成と設定
mysql> create database hoge1comwordpress; mysql> grant all on hoge1.com_wordpress.* to root@localhost identified by 'YOURMYSQLPASSWORD';
ターミナルの先頭に”mysql>”が表示されます。ここからMySQLに対する命令を行います。上記のコマンドはhoge1comwordpressという名前でデータベースを作成して、MySQLでroot権限をもつユーザーのみデータベースへのアクセスを許可します。
なお、今回のシリーズでは、バーチャルホストの使用を前提としています。ここで作成するデータベースは、その11で作成した別のデータベースであり、見分けがつく別の名前のデータベースを作成してください。
mysql> show databases; mysql> exit;
fuga_wordpressとしてデータベースが出来上がっているか確認して、一旦MySQLからログアウトします。
WP-CLIのインストールと初期設定
まず準備段階として、WP-CLIのインストールと初期設定を行います。
WP-CLIのインストール
$ pwd /home/hoge $ curl -O https://raw.githubusercontent.com/wp-cli/builds/gh-pages/phar/wp-cli.phar $ php wp-cli.phar --info
作業用ユーザーのホームディレクトリからcurlコマンドで、wp-cliのPHPスクリプトのアーカイブをダウンロードします。phpコマンドを使ってwp-cli.pharの内容を確認することもできます。
wp-cli.pharの移動
$ chmod +x wp-cli.phar $ sudo mv wp-cli.phar /usr/bin/wp (作業用ユーザーのパスワードを入力)
wp-cli.pharに”x”で実行権限を与えて、rootディレクトリの下層にある/usr/local/binに、wpと名前を変えて移動させます。これでWP-CLIのインストールと初期設定が完了しました。
WP-CLIによるWordPressのダウンロード
まずWP-CLIでWordPressのダウンロードをするための準備を行います。
ドキュメントルートディレクトリの権限と所有者・グループの変更
# cd /var/www # chown -R apache:fugauser hoge1.com # chmod -R g+w hoge1.com # exit $ cd
これからダウンロードするWordPressは、ドキュメントルートディレクトリに書き込みが行われます。その書き込みができるように、以下の2点について変更を行います。
所有者とグループ名をapacheユーザと作業用ユーザのグループ名に変更ファイルについて、作業用ユーザがファイルに書き込みができる権限を与えます。
chownとchmodのコマンドに対して、オプションとして”-R”を付与しています。これは「再帰的」という意味です。このオプションをつけることでWordPress内にある全てのファイルやディレクトリに対して、変更を反映させることができます。
WordPressディレクトリのダウンロード
$ pwd /home/hoge $ wp core download --version=5.1 --locale=ja --path=/var/www/hoge1.com
wpコマンドを使って、WordPressのディレクトリをします。そのときオプションとして最新のバージョン・言語・ダウンロードするディレクトリの位置を指定します。
ここまでの作業が終わったところで、ブラウザにドメインを入力して画面を表示させます。WordPressと専用データベースを接続するように促されます。
wp-config.phpファイルの編集
wpコマンドを使って、WordPressの設定ファイルであるwp-config.phpの、データベース接続情報を編集をします。
$ wp config create --dbname=fuga_wordpress --dbuser=root --dbpass=MYSQLYOURPASSWORD --path=/var/www/public_html/fuga
今回は、データベース名、MySQLのユーザー名(root)、そのパスワードをオプションとして指定します。なおwp-config.phpの編集は、ホスト名・データベース名の接頭辞を指定することもできます。
wp-config.phpの編集が完了したあとに、同じくブラウザにドメインを入力してアクセスすると、このような画面が表示されます。「インストールを設定してください」のリンクをクリックします。
wp-config.phpの権限を変更
#pwd /var/www/hoge1.com # chmod 600 wp-config.php
wp-config.phpの権限を”600″にします。
WordPressの初期設定
ブラウザにドメインを入力して、WordPressサイトにアクセスすると、WordPressの初期設定画面が表示されます。
$ wp core install --url=hoge1.com/ --title=hoge1.com_test --admin_user=fuga_user --admin_password=fugapassword --admin_email=fuga@example.com --path=/var/www/hoge1.com
このまま手動で入力することも可能ですが、せっかくなのでwpコマンドを使って、WordPressの初期設定を行います。このコマンドを実行したあと、ブラウザをリロードします。
いくつかのログインを促す画面が登場しますので、WordPressへログインするためのユーザー名とパスワードを入力していくと、WordPressの管理画面に到達します。
以上で作業が完了です。ブラウザにドメインを入力して、WordPressのログイン画面が表示されます。ログインするのに必要なユーザー名とパスワードを入力して、ログインするとWordPressの管理画面が表示されます。
【参考サイト】