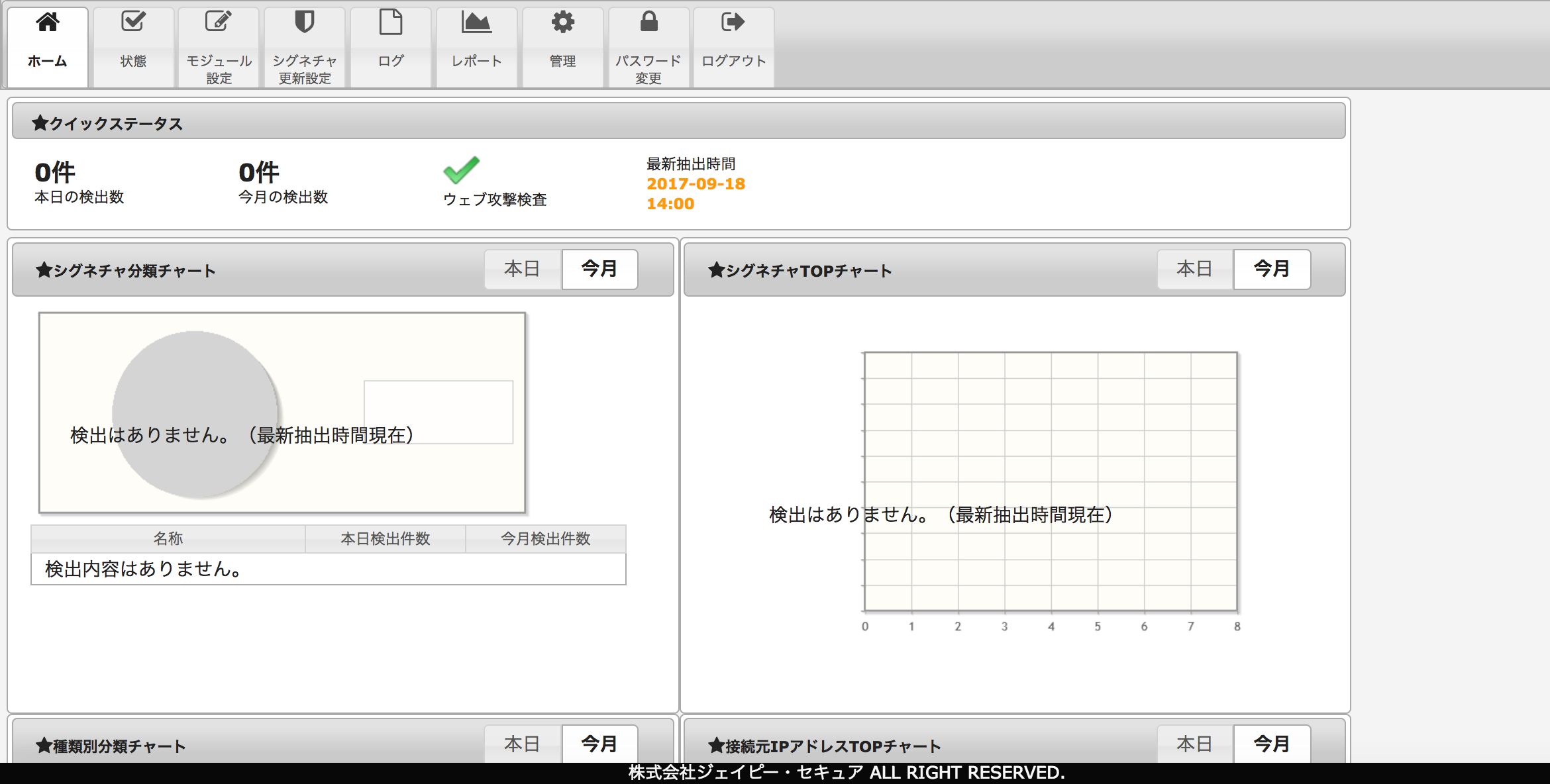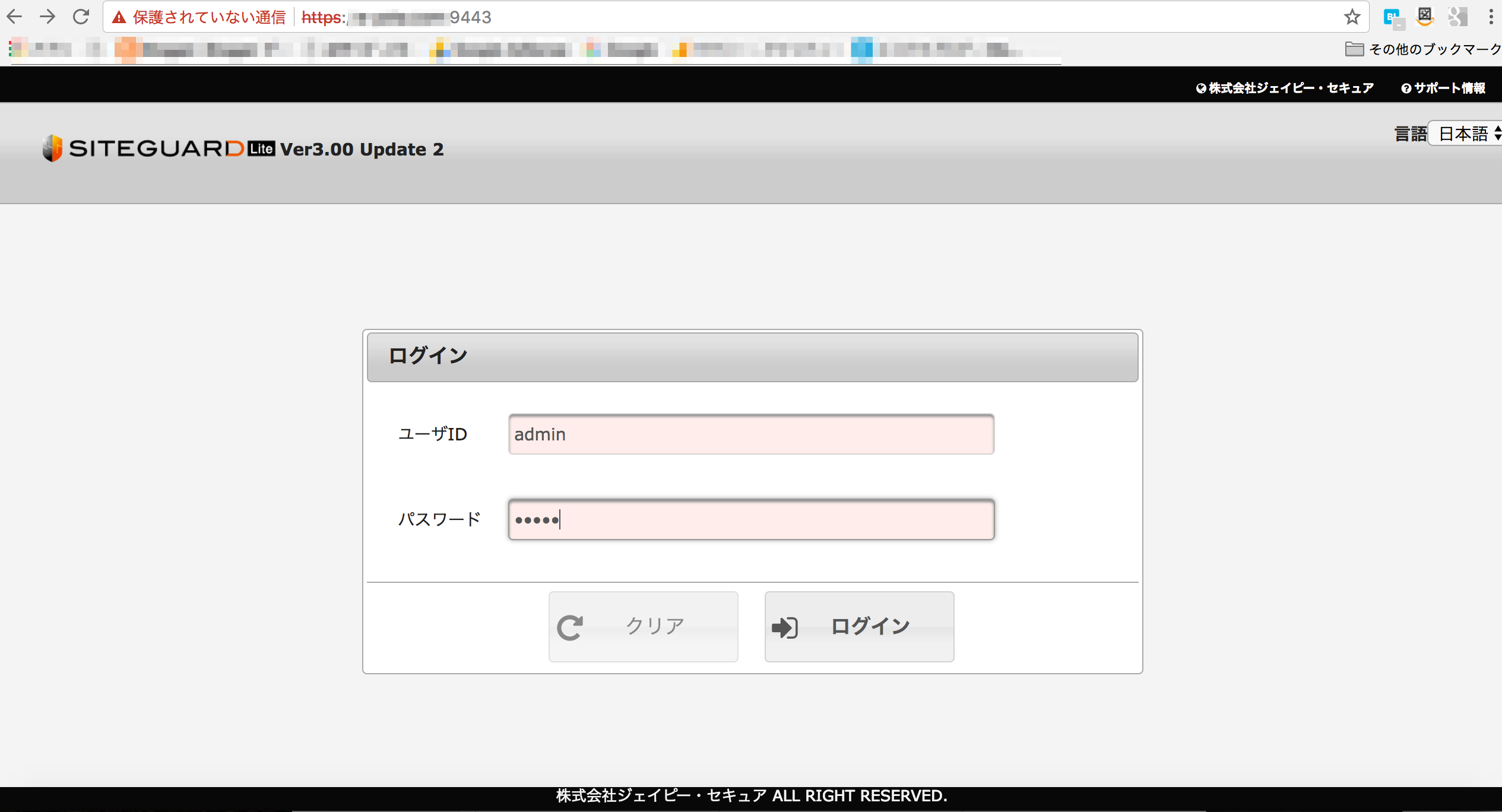さくらのVPSでSiteGuard Lite(Web Application Firewall)をセットアップする方法(その2)です。前回の記事では、SiteGuard Liteのセットアップスクリプトを実行し、ソフトウェアのインストールをしました。今回はWebサーバー側で設定を行い、SiteGuard Liteのログイン画面にアクセスするところまでをご説明いたします。
目次
SiteGuard Liteの接続ポートの確認
まず下記のssコマンドにntlオプションをつけて実行します。
# ss -ntl
このコマンドはネットワーク接続の統計情報を出力するコマンドです。SiteGuard Liteのインストールによって、専用ポート番号である9443番の開放が確認できます。ssコマンドのオプションについては、こちらの記事が参考になります。
ファイアウォールで接続の許可
# firewall-cmd --permanent --add-port=9443/tcp success # firewall-cmd --list-services --zone=public --permanent dhcpv6-client ssh http https mysql # systemctl restart firewalld
ファイアウォールのtcp接続に9443番ポートを追加して恒久的な設定にします。そのあとにファイアウォールを再起動させます。
SiteGuard Lite管理画面へのアクセス
SiteGuard Liteの管理画面へアクセスするためにブラウザ(Google Chrome)のアドレスバーに、https://(自分のドメイン名 or IPアドレス):9443を入力します。すると上記の画面が表示されます。少し見慣れない画面ですが、気にせず画面下部にある詳細設定をクリックします。
すると追加で文章が表示がされます。example.comにアクセスする(安全ではありません)という文字列にカーソルをあててクリックします。
これでSiteGuard Liteのログイン画面にアクセスできました。次回の記事ではログインをした後の初期設定について説明をいたします。