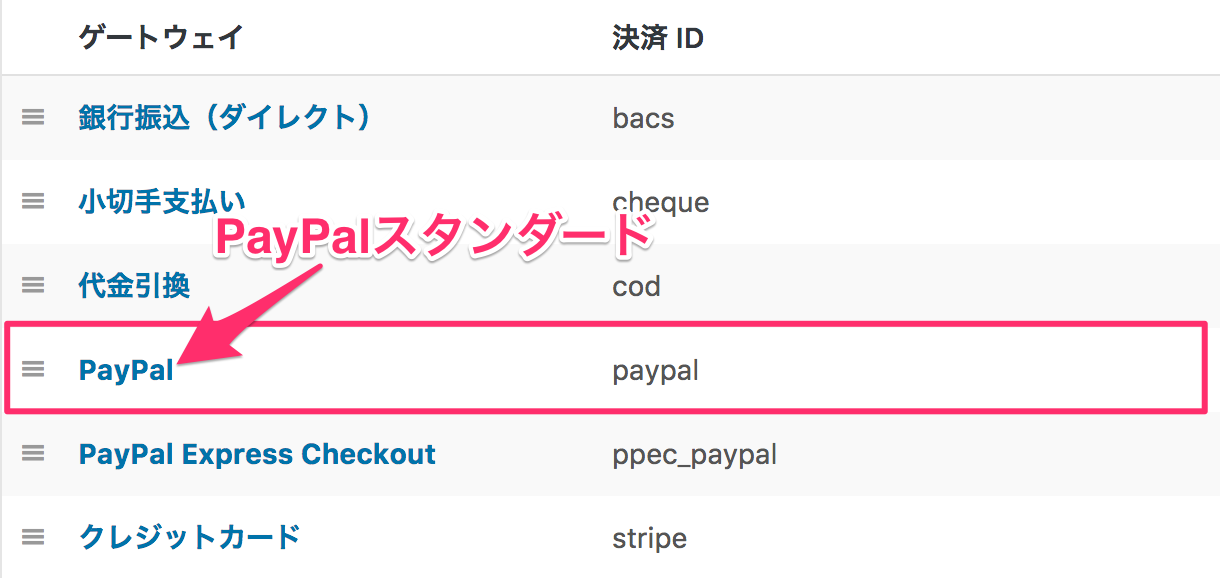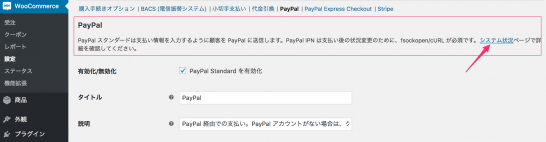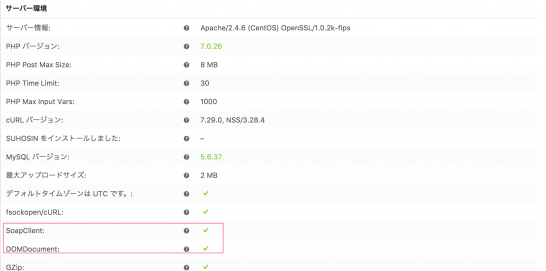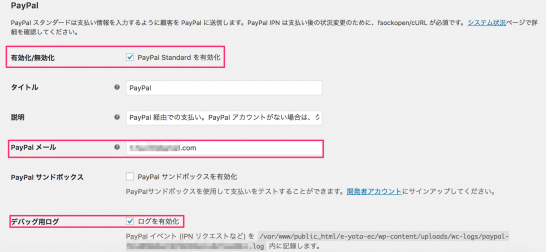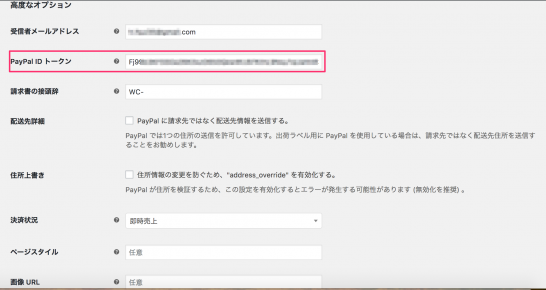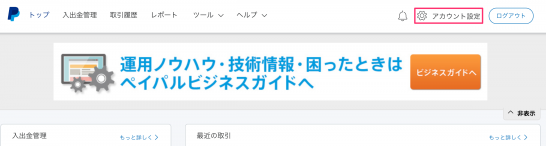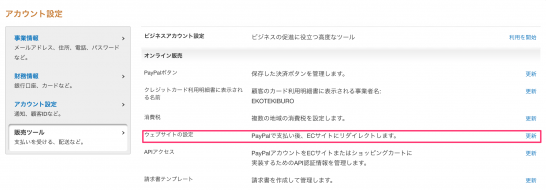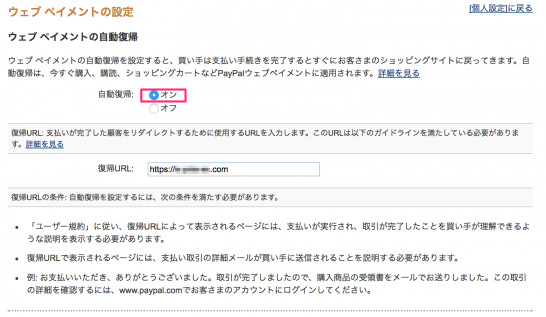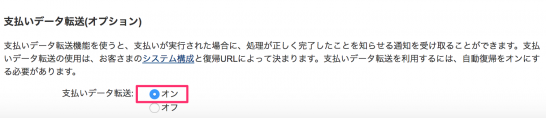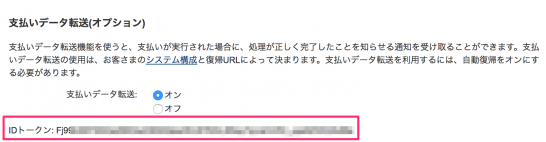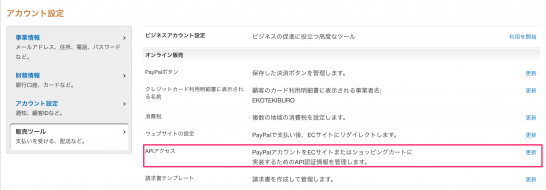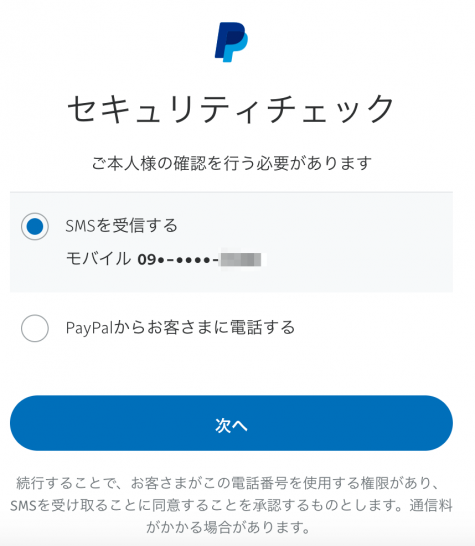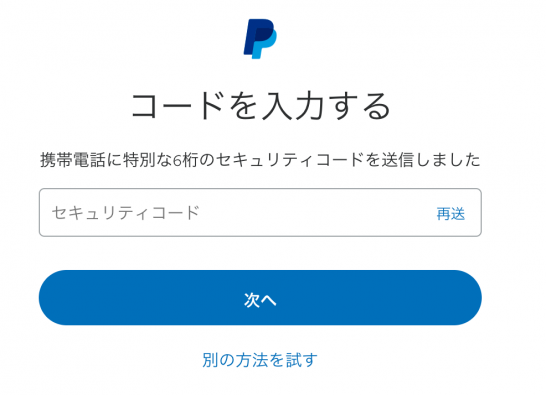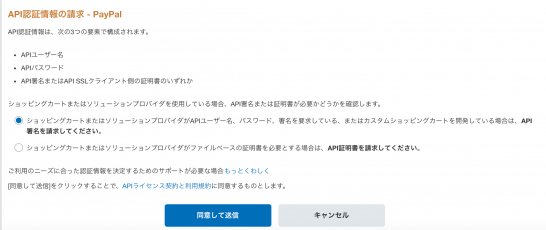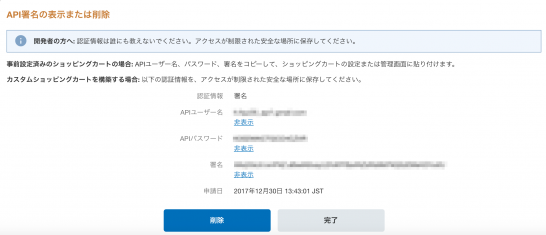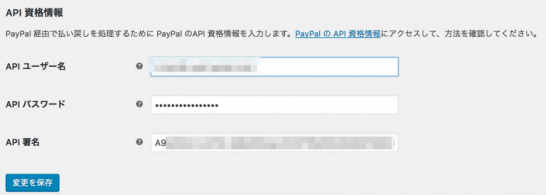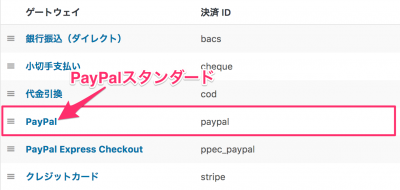さくらのVPS + WordPress + WooCommerceの環境で、決済サービスのPayPalを利用するためには、2つの方法があります。PayPalスタンダートとPayPal Express Checkoutです。
今回は特にWooCommerceにおけるPayPalスタンダートの設定方法についてご説明します。PayPalスタンダードでは、決済時にPayPalの決済画面に遷移して決済を行います。
PayPalスタンダートの設定方法
WordPress + WooCommerceにおけるPayPalスタンダードの設定方法について以下の通りです。
システム状況の確認
WordPress内のPayPalスタンダードの設定内でシステム状況をクリックします。
システム状況を確認してサーバー環境が使える状態になっているかどうか確認します。中でも特に以下3点について使える状態になっているかどうかよく確認しましょう。
- fsockopenとcURL(外部にアクセスして様々な情報を取得するPHPの設定)
- SoapClient(XMLをベースとした通信規格)
- DOMdocument(HTMLやXMLなど構造化表現をツリー状に表したもの)
なお、SoapClientとDOMdocumentの設定方法についてはこちらのページをご覧ください。
基本的な設定
PayPalスタンダードを使用するときの基本的な設定は以下の3点です。なおPayPalサンドボックスについてはPayPalのシステム内で決済のテストをする場合、チェックを入れてください。
1. 有効化/無効化
「PayPal Standardを有効化」にチェックを入れます。
2. PayPal メール
PayPalのビジネスアカウントとして使用しているメールアドレスを登録します。
3.デバッグ用ログ
「デバッグ用ログ」にチェックを入れます。任意の設定ですが、Webサーバーのアクセスログ(/var/log/httpd/access_log)と同様にログは記録しておいた方が無難であると思います。
高度なオプションの設定について
いくつかの設定項目がありますが、ここでは一番分かりにくいPayPal ID トークンに絞って説明します。PayPal ID トークンを使うと、顧客がPayPalを通して商品の決済をしたときに登録したメールアドレスにその情報が転送されるようになります。
そのトークンの作成方法は以下の通りです。
1. アカウント設定の画面に移動
PayPalのトップ画面からビジネスアカウントでログインすると、ダッシュボードの画面が表示されます。右上にある「アカウント設定」をクリックします。
2. 「ウェブサイトの設定」
「アカウント設定」の画面で「販売ツール」のボタンを押して、「ウェブサイトの設定」で「更新」をクリックします。
3.ウェブペイメントの設定
「ウェブペイメントの設定」ではウェブペイメントの自動復帰では「自動復帰」を「オン」にして、自動復帰するURLを入力します(自分のECサイトにリダイレクトさせる方が無難だと思います)。合わせて「支払いデータ転送オプション」も「オン」にしておきます。
4.IDトークンの発行・お知らせ・コピペ
3.の作業をして画面の最下部にある「保存」をクリックすると、IDトークンが発行されます。このとき同時にPayPalに登録してるメール宛てにIDトークン発行についてお知らせするメールが届きます。このIDトークンを上述した画像のようにWooCommerceの設定画面にコピペします。
API資格情報の設定について
(PayPalの)API資格情報を入力しておくと、PayPalの決済システムの中に入ってNVP/SOAP APIでアクセスできるようになり、ECサイトで買い物をした顧客の支払い情報を収集できるようになります。
使い方の例としてはPayPal経由での払い戻し作業が挙げられます。
1.「アカウント設定」の画面まで移動
「高度のオプション」のときと同様に「ダッシュボード」→「アカウント設定」→「プロフィール設定」→「販売ツール」まで画面遷移をして「APIアクセス」の「更新」をクリックします。
2.API認証情報の管理
NVP/SOAP APIの実装(旧バージョン)でAPI認証情報の管理をクリックします。
3.セキュリティチェック
セキュリティチェックの画面に遷移して、PayPalに登録した携帯電話番号宛にセキュリティコードが送信されてきますので、その数字を入力します。
APIアクセス情報の確認
「API認証情報の請求」に同意をして、「APIユーザー名」・「APIパスワード」・「署名」が表示されます。それら3つの情報をエディタソフトにコピーしておきます。
WordPress+WooCommerceの設定画面にペースト
最後に「APIユーザー名」・「APIパスワード」・「署名」の3つの情報を、WordPress+WooCommerceの設定画面にペーストします。以上でWordPress+WooCommerceにおけるPayPalスタンダードによる決済の設定が完了しました。