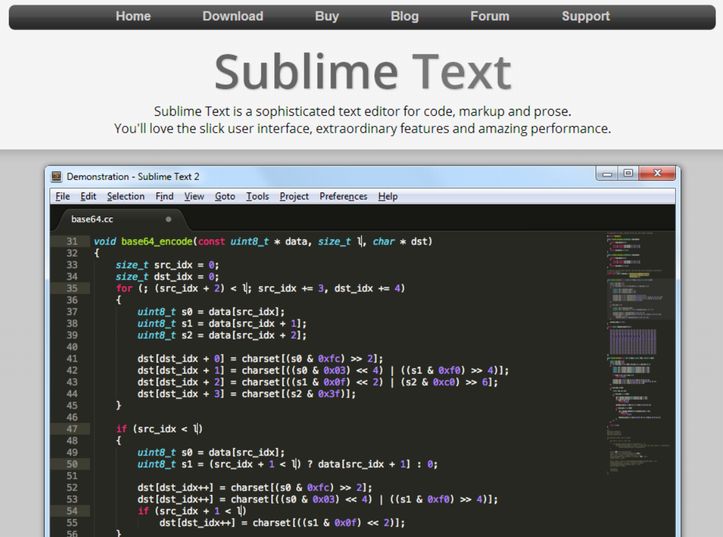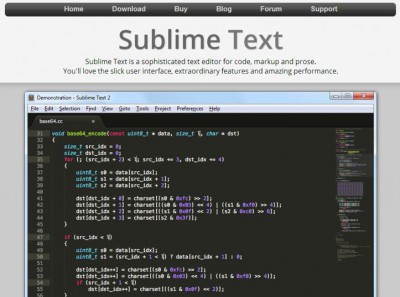“sublimetext2”, “sftp”でGoogle検索をして結果の記事を読んでいると、ローカル側にあるsublimetext2のsftp-config.jsonの設定については確かによく言及されています。
しかしサーバー側の設定については、触れられていなかったりするので、この記事は結構貴重なのかもしれない(笑)あと私の場合、開発環境は”Windows+Linux”なので、それも珍しいかもしれない。
SFTP パッケージをインストール
まずはSublimeText2にPackage Control を使ってコマンドパレットから「SFTP」を検索してインストールします。このへんのサイトが参考になります↓
sftp-config.json の設定
sftp-config.jsonの立ち上げ
まずサイドバーのプロジェクトフォルダを右クリックし、「SFTP/FTP」→「Map to Remote」を選択し、sftp-config.json の設定を変更します。
sftp-config.jsonの設定変更
私の場合SFTPによるファイル転送を行い、認証方式はパスワード認証方式を使っています。そのためsftp-config.jsonファイルの変更点は次のとおりです。
“type”: “sftp”
“host”: “lserver”,(サーバー名)
“user”: “hoge”,(サーバーの一般ユーザ名)
“password”: “hogehoge”,(他のSFTPソフトで使っているパスワード)
“port”: “22”,
“remote_path”: “/var/www/html/test”,(testは任意で作成したディレクトリ)
“allow_config_upload”: true(falseからtrueに変更)
※パスワード認証方式を用いるので、“ssh_key_file”: “~/.ssh/id_rsa”はコメントアウトのまま
サーバー側の設定・確認
sshd_configの設定を確認
$sudo vi /etc/ssh/sshd_config
PasswordAuthentication yes
“no”のままではパスワード認証方式を使わないということになるので“yes”としましょう。
/etc/hosts.allowの確認
$sudo vi /etc/hosts.allow
sshd:(自分のIPアドレス)
※/etc/hosts.allowはallでも良いと思いますが、セキュリティ上、さらに安全をはかるため、自分のIPアドレスに限定しています。
まとめ
本当はこちらのサイトのように公開鍵暗号方式でファイル転送を行いたいと考えていました。
しかし、このやり方ではどうしてもSublimeText2で、編集したファイルを転送できなかったので、パスワード認証方式で転送しています。