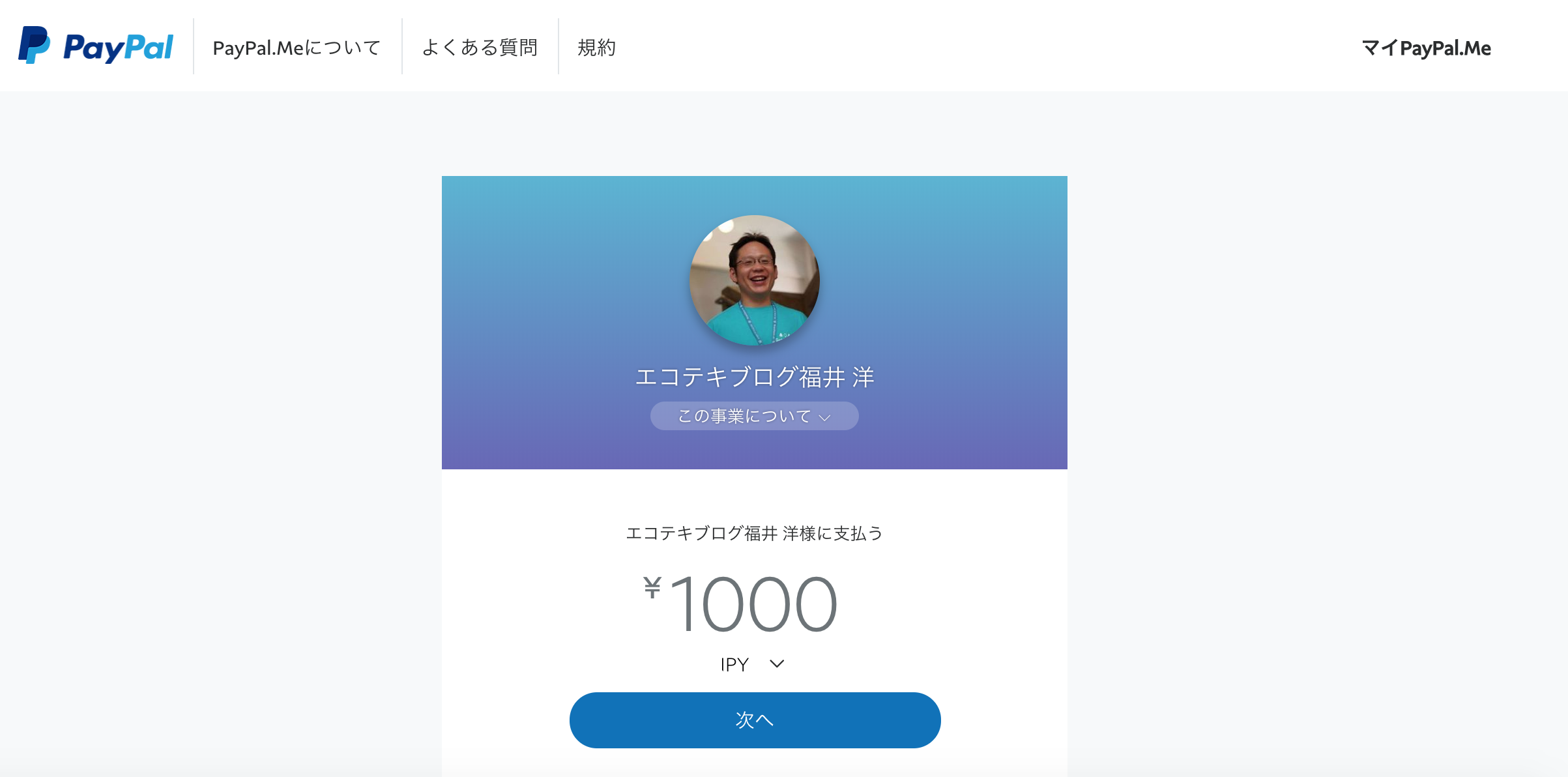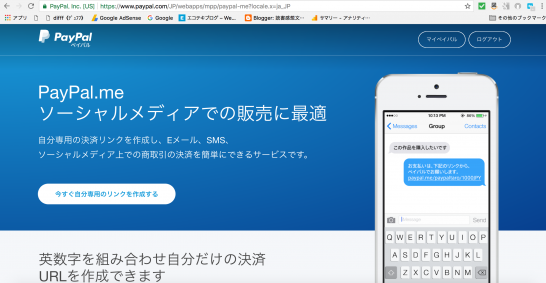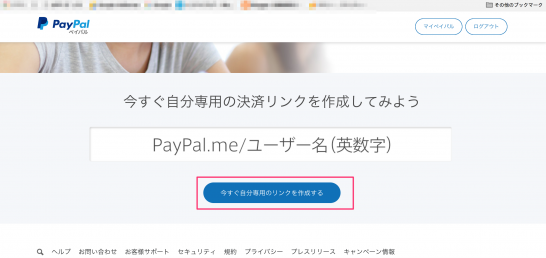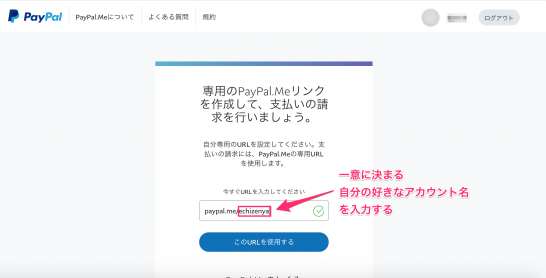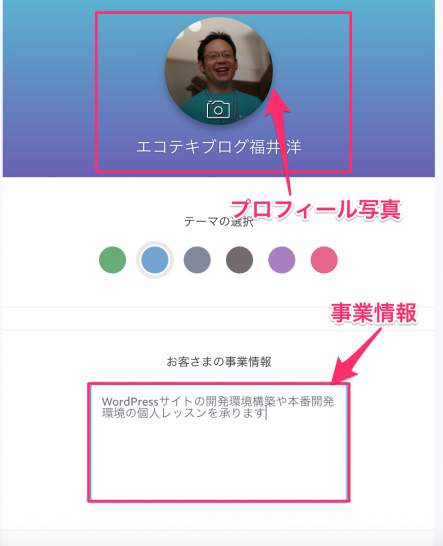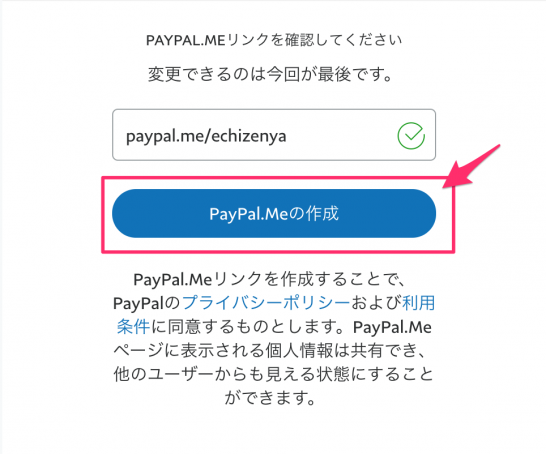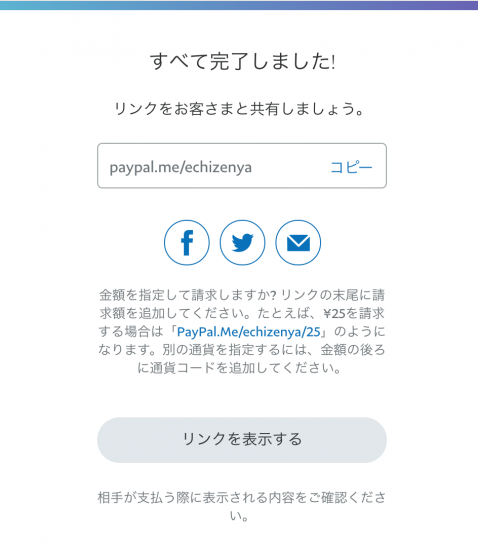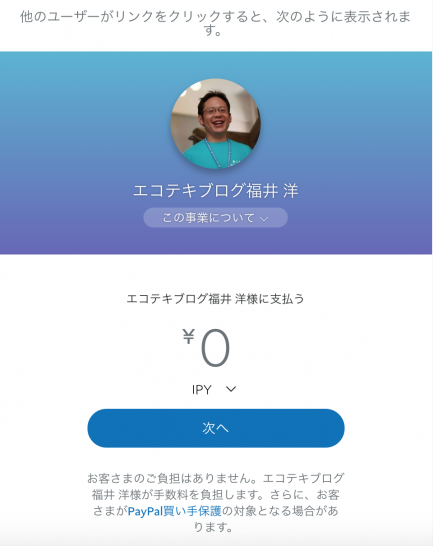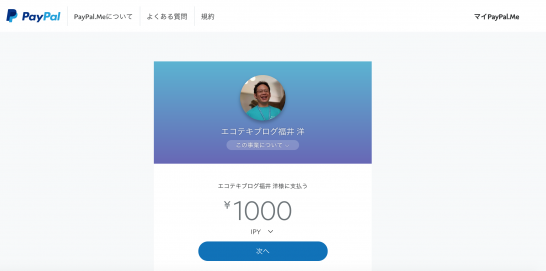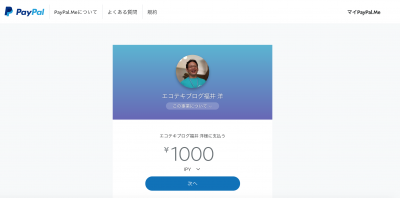PayPalと言えば商売をするときに必須となる決済ボタンで有名ですよね。でもそのボタンを設置しようと思うと、若干手間がかかります。自分でWebサイトを立ち上げたりするために、HTML・CSS・JavaScriptなどのマークアップやプログラミング言語に関する知識や経験が必要となるからです。
一方で「個人で習字を教えているだけでコンピュータの知識は全くないんですが…」とか、「自己研鑽が忙しくてHTMLなど勉強する暇などない!」という個人事業主の方も多いのではないでしょうか。そこでコンピュータスキルに関わらずスモールビジネスを行いやすくするためにリリースされたのがPayPal.Me(ペイパルミー)です。
PayPal.Meのはじめ方
PayPal.Meは、はじめ方も使い方も超簡単です。PayPalのビジネスアカウントさえ予め取得していれば、3分で販売体制が完了します。もちろんHTML・CSS・JavaScriptなどの知識は一切不要です。まずはPayPal.Meのはじめ方をご説明しましょう。
PayPal.Meの画面にアクセス
まずPayPal.Meのトップ画面にアクセスしましょう。
アクセスできたら画面を下に向かってスクロールし、「今すぐ自分専用のリンクを作成する」をクリックします。
アカウント名の作成
次に自分だけが使用できるURLを作成します。具体的には”paypal.me/”の文字列のあとに一意のアカウント名を入力します。自分の場合、”echizenya”としました。そのアカウント名が使用可能であれば、緑色のチェックボタンが入ります。
プロフィールと事業情報の作成
アカウント名の作成が完了すると、次にプロフィール画像と事業情報の作成の画面に遷移します。自分は顔写真と事業情報をバッチリと載せましたが、おそらく任意の編集箇所でしょう(顔や簡単な情報を掲載しておくと、購入者は安心して決済されると思います)。
アカウント名の確認
プロフィールと事業情報の編集が終わると、最後にそのアカウント名で決済を行うかもう一度確認されます。「PayPal.Meの作成」ボタンを押すとすべての作業が完了します。
「リンクを表示する」をクリックすると、とりあえず”¥0″の画面が表示されます。
PayPal.Meの使い方
次にPayPal.Meの使い方をご紹介しましょう。
PayPal Meでお支払いをお願いします。https://t.co/fqg68RdYjt
— Hiroshi Fukui@DMM英会話は休会予定 (@echizenya_yota) April 23, 2018
といっても超簡単です。Twitterのタイムライン・Facebookメッセンジャー・Emailの本文などに、”paypal.me/echizenya/1000″とPayPal決済をする購入者に対して販売者と金額が分かるようにリンクを貼るだけでOKです。
Twitterカード(リンク)をクリックすると、自分の決済画面が表示されます。なお今回のブログ記事について、ご質問がある方は特別価格60分でレクチャーします。ご希望の方は、Twitter(@echizenya_yota)のダイレクトメッセージまでご連絡ください(笑)
PayPal.Meの手数料について
PayPal.Meで使った決済手数料は、従来の決済ボタンで決済したときと同じ体系の手数料が商品・サービスの販売者に対して課されます。なおPayPal口座に入金された資金を、PayPalと紐付けた銀行口座に移動する際の手数料は下記の通りです。
- 5万円以上 無料 - 5万円未満 1件につき250円