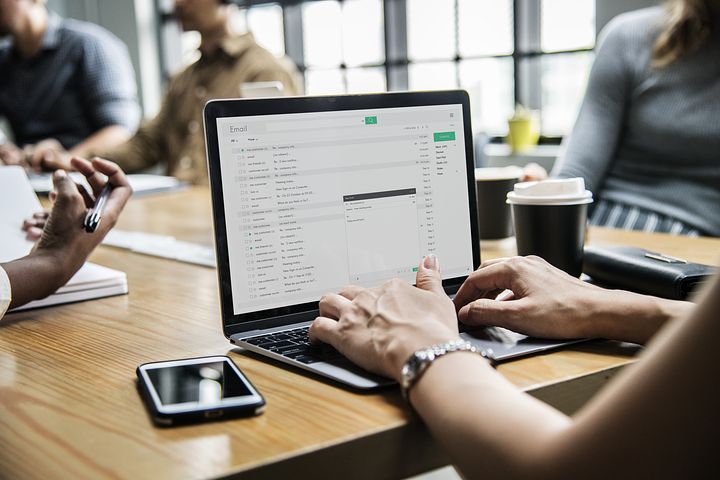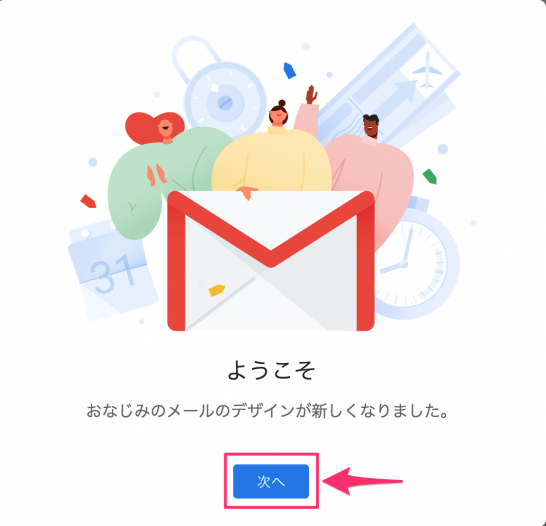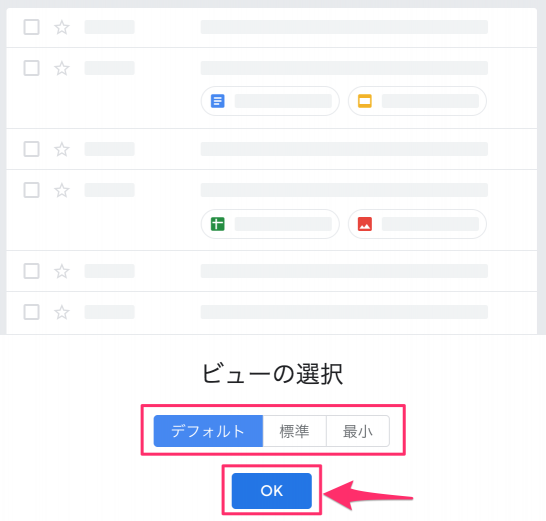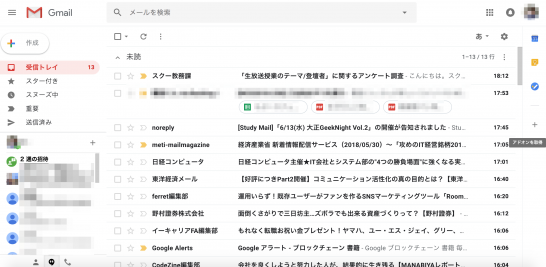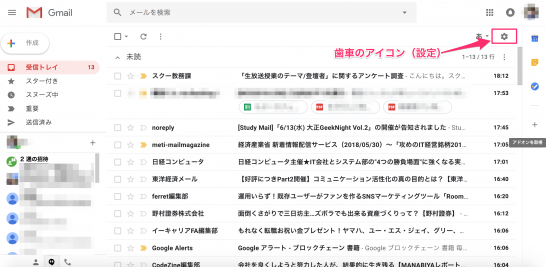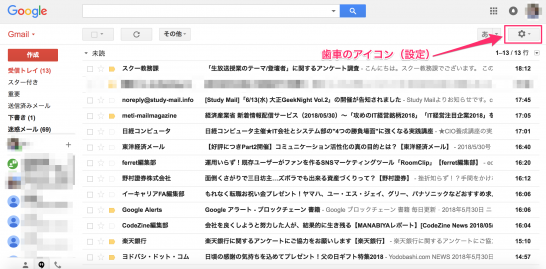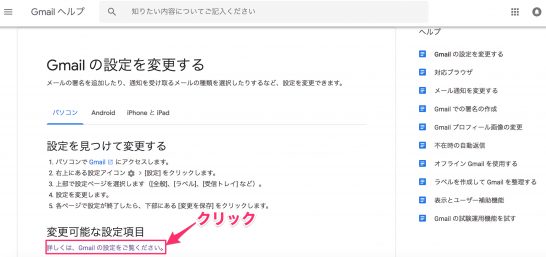先日Gmailを使おうとすると、Google先生から新しい画面への切り替えのご案内をいただきました。今回の記事では、案内直後にGmailの画面を新しく切り替える方法と、その後に新旧画面を切り替える方法をご紹介します。
新しいGmailの画面を表示させる方法
Gmailの画面を切り替える方法はいたって簡単です。ポップアップした画面にある「次」へのボタンをクリックします。
次に「ビューの選択」という案内が表示されます。自分のお好みのサイズを選択して「OK」ボタンを押します。
すると新しくなったGmailの画面が表示されるようになります。
Gmailの新旧画面を切り替える方法
ただ新しく画面を切り替えたものの、以前の画面に慣れてしまって元に戻したいと考える方もいらっしゃると思います。
新しい画面を以前の画面に戻す方法
新しくした画面を以前の画面に戻したい場合、Gmailのトップ画面右上にある歯車のアイコン(設定)に注目しましょう。アイコンをクリックするとメニューの最上部に「以前のGmailに戻す」という項目が表示されます。その項目をクリックすると、Gmailは以前の画面に戻ります。
以前の画面から新しい画面にする方法
以前の画面を使い続けたものの、そろそろ画面を新しくしたいと感じる時もあると思います。そんな場合は新しい画面のときと同様に、Gmailのトップ画面右上にある歯車のアイコン(設定)に注目しましょう。
アイコンをクリックするとメニューの最上部に「新しいGamilをお試しください」という項目が表示されます。その項目をクリックすると、Gmailは新しい画面が表示されます。
Gmailの切り替えは不可(2018年9月30日追記)
2018年9月30日(日)現在、歯車のアイコンを操作してもすでに旧画面には戻れないかもしれません。そもそも歯車のアイコンには「以前のGmailに戻す」と「新しいGamilをお試しください」という項目が見当たりません。
Gmailヘルプにある「Gmailの設定を変更する」の画面で[詳しくは、Gmail の設定をご覧ください。]をクリックします。
「何をお探しですか」という画面を下にスクロールすると、設定変更な可能な項目が列挙されます。ですがこの中にGmailの新旧画面を切り替える方法について言及している項目はありません。公式ドキュメントに新旧画面の切り替えについて説明がされていないということは、すでにGmailの画面は元に戻せないと推測されます。