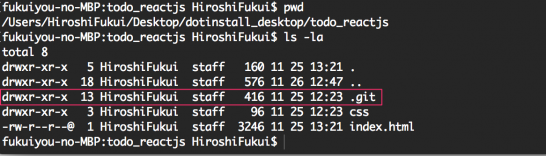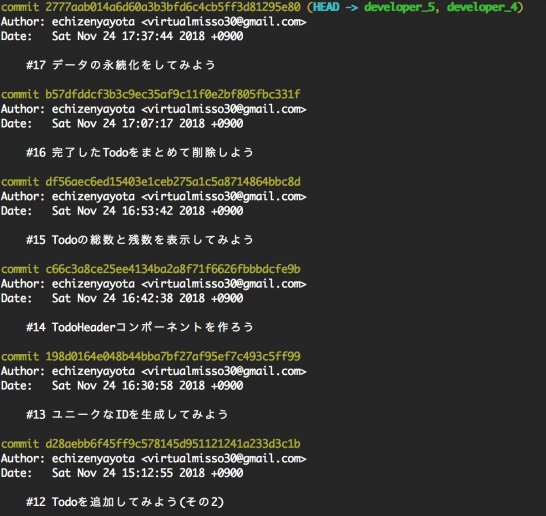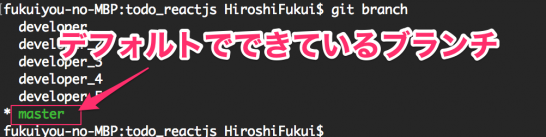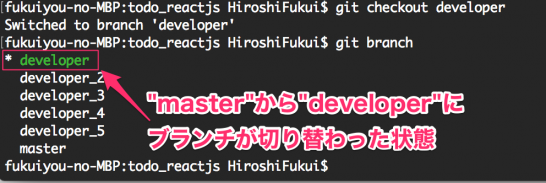Gitはソフトウェアのバージョン管理ツールですが、ドットインストールでプログラミング学習をするときのツールとしても使うことができます。
ドットインストールとGit
ドットインストールで動画を見ながらプログラミングを正確に写経したつもりでも、何らかの理由で説明通りの動作ができなくなることがあります。そのときに「どこで動かなくなったか分からない。だから全消しで最初からやり直し」などとしていたら、非常に効率の悪いプログラミング学習になります。時間だけではなく、何がダメだったのかまで分からなくなってしまうからです。
その点、Gitを使って各レッスンごとに記録を残しておくと、確実に動くところまで戻って、動かなくなったところにフォーカスして学習をすることができます。
ドットインストールの学習で使うコマンドは10個未満
Gitコマンドといえばそれだけで一冊の本が書けるぐらいボリューム満点なコマンドです。ですがドットインストールの学習時にGitを使うだけであれば、10個程度のコマンドを覚えるだけで十分です。しかもドットインストールの学習をしているだけで、そのうち手が覚えてしまうほど簡単です。
以下の文章では、自分がドットインストールの学習するときに使っているGitコマンドを紹介します。
プログラミング学習時に使えるGitコマンド集
ドットインストールで使うGitコマンドは大きく4つに分類されます。またそのGitコマンドを使うためには、若干のUNIXコマンドの知識が必要です。
Gitを使うために必要なUnixコマンド
$ pwd /home/yourusername $ cd Desktoptu $ mkdir dotinstall_lessons $ cd dotinstall_lessons
最初に現在のディレクトリの位置を確認します(pwd)。次にドットインストールのレッスンで使うディレクトリ(リポジトリ)を作成します(mkdir)。最後に作成したディレクトリに移動します(cd)。なおUnixコマンドについてはドットインストールでもレッスン動画が公開されています。詳しく知りたい方はこちらのページをご覧ください。
ドットインストールでGitを使うための準備
まずドットインストールでGitを使ったレッスンができるようにGitの準備・確認をします。
1. git –version
macOSのホームディレクトリでGitがインストールされているかどうか確認をします。Gitがインストールされていると、そのGitのバージョンが表示されます。
2. git init
“init”とは「初期化」を意味します。ドットインストールのレッスンで使うディレクトリに移動したあとその中でコマンドを実行します。画像は”git init”をしたときのディレクトリの構造です。
レッスン記録を残すためのGitコマンド
Gitが使えることが確認できたら、レッスン動画を見ながら写経した内容について記録を残していきます。
3. git add -A
ドットインストールのGitレッスンでは、ステージングエリアにあげるとき”git add (ファイル名)”もしくは”git add .”を使用するように説明されていますが、個人的には”git add -A”を使っています。
ドットインストールでプログラミング学習をしていると、あえてそれまで使っていたファイルを削除することもあります。単に先その場合、”rm(ファイルの削除)”の意味も含んでいるAオプションをつけた”git add”が重宝します。
4. git commit -m”(コミット名)”
ステージングエリアに上げたときの名前を入力します。ドットインストールでプログラミング学習をするためにGitを使っているので、そのレッスン名にしておくと分かりやすいでしょう。
5. git commit -am”(コミット名)”
先に作成したファイルをステージングエリアにあげるときは、”git add -A”をしてくださいと説明しました。ただし単にレッスンを前に進めて、新しくファイルを追加・削除することはないと分かっているときは、一行でまとめてステージングエリアに上げてコミット名も記録します。aオプションが”git add”に該当します。
以前のレッスンに戻るためのGitコマンド
ドットインストールでGitを使う最大のメリットは、分からなくなったところまで細かく戻れることです。その威力をもっとも発揮するコマンドが以下の2つです。
6. git log
コマンドを実行するとコミットした履歴を確認できます。画像は実際にコマンドを実行したときにターミナル上に表示される画面です。
7. git reset –hard (コミット番号)
“git log”で履歴を残すとコミット番号が表示されます。そのコミット番号を”(commit number)”に入力すると、そのレッスンまで戻ることができます。このコマンドこそが「全消しして最初からやり直し」をせずに済ませられるコマンドになります。
$ git reset --hard c66c3a8
“git log”の画像では先頭のステージングエリアは「レッスン17」ですが、もし「レッスン14」まで戻りたければ、上記のように7桁以上のコミット番号をつけて先頭のステージングエリアを移動させます。
質問をするためのGitコマンド
ドットインストールで有料会員になると月5回まで、ドットインストールの先生にレッスン動画について質問をすることができます。紹介されているプログラミングやその説明について分からないことがあれば、現在使っているブランチは途中で終わりにして、新しいブランチでレッスンを進めます。
一方で分からないことは先生に質問して、その質問について回答をもらったときに、元のブランチに戻り回答内容と写経の内容を照合します。
8. git branch developer
Gitで記録を残すと最初に必ず”master”という名前のブランチができます。このコマンドを実行すると、いま使っているコマンドのコピーができます。
9. git checkout developer
このコマンドを実行するとコピーしたブランチに移動することができます。新しいブランチに移動して記録を残していくと、それまで使っていたブランチについては記録が残らなくなります。
なおその他のGitコマンドについてはドットインストールでもレッスン動画で紹介されています。Gitについて詳しく知りたい方は、こちらのページを参考にしてください。