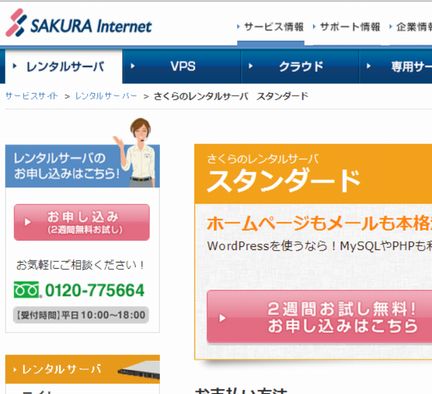さくらインターネットのレンタルサーバーに、WordPressをクイックインストールしようとしたときに気付いたことです。さくらさんのクイックインストール機能は、WordPressなどのCMSをインストールするのに大変便利な機能です。
しかし困ったことに問題が1つあります。そのままクイックインストールを行うと、ドメイン直下にインストールできないことです。
この画像のようにドメイン直下にフォルダを1つかますことになりますので、URLはhttp://www.○○○.com/wpと表示されることになります。これではいまいち見栄えがしませんね~。ではどうすれば良いでしょうか?
WordPressをドメイン直下にインストールする方法
下記の5つの手順に従って作業を行うと、WordPressをドメイン直下にインストールすることができます。
1.任意のフォルダ名を作りそのままインストールする
とりあえず、ドメイン直下にフォルダを置いた状態でそのままインストールしてください。
2.管理画面へのアクセス
ユーザー名やパスワードの設定をして、いつも通りのインストールをしたのちに、http://www.○○○.com/wpの管理画面にアクセスし、「設定」→「一般(設定)」に移動します。
3.アドレスをhttp://www.○○○.com/に変更
一般設定の画面にアクセスするとWordPress アドレス (URL)とサイトアドレス (URL)が、http://www.○○○.com/wpになっています。それらをhttp://www.○○○.com/に変更して保存します。このあと”not found”が表示されますが、とりあえず無視。
4.wpの中身をドメイン直下に移動
http://www.○○○.com/に該当するファイルマネージャーにアクセスして、http://www.○○○.com/wpを開きます。
「名前」をクリックすると、すべてのフォルダとファイルにチェックが入ります。続けて右クリックから「指定の場所に移動」をクリックします。このとき「移動先のフォルダを選択してください」と聞かれますので、移動先にドメイン直下を指定します。
5.確認
http://www.○○○.com/wp-login.phpにアクセスして、改めてログインをします。ファイルマネージャーに残っているwpフォルダは不要なので削除しておきます。
まとめ
以上のやり方は、さくらさんの公式サポートに書いているやり方ではありません。一人でいろいろと作業をしていたらいつの間にか、ドメイン直下にインストールができたという感じです。
なので、「見栄えのするhttp://○○○.comというURLを表示させたい。でもやり方がどうしても分からん…」と言う人が、応急措置的にこの方法を使っていただけると幸いです。