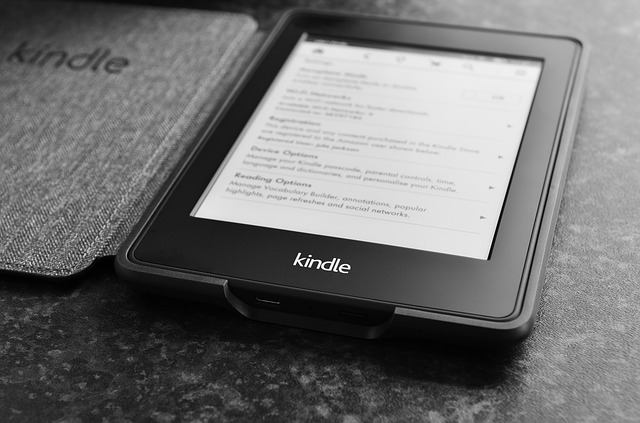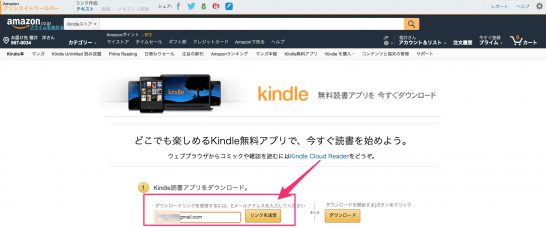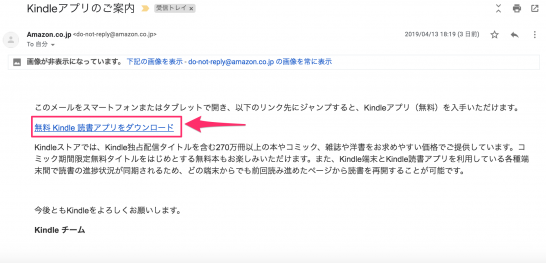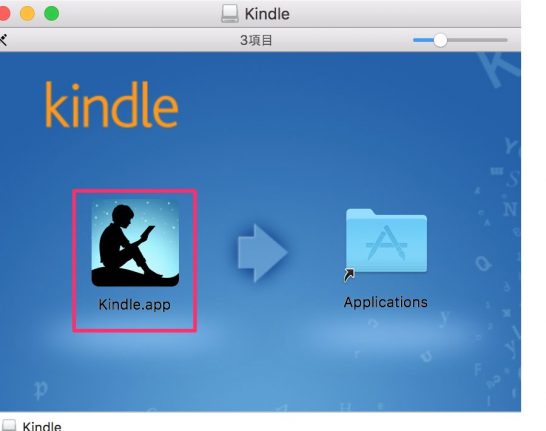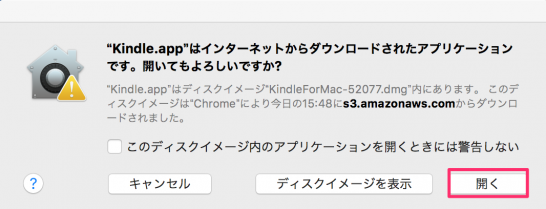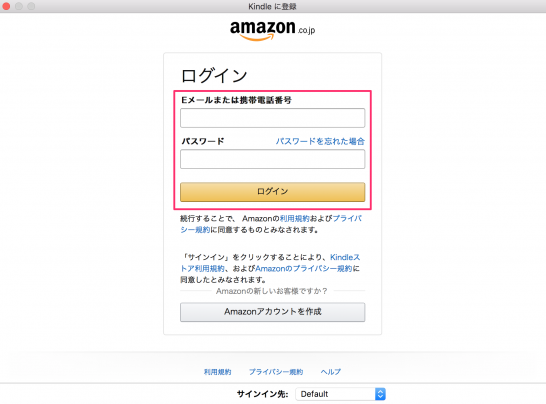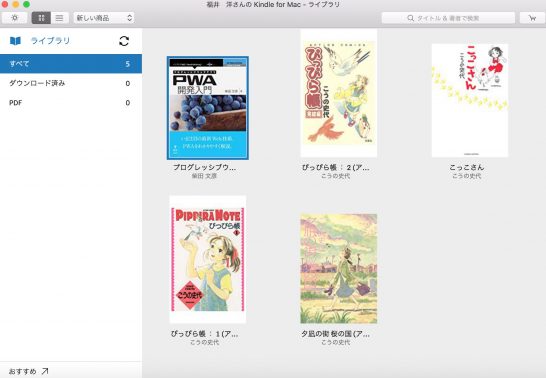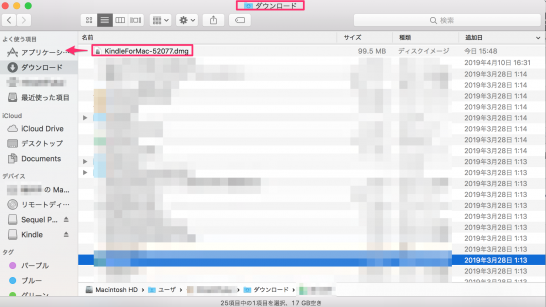Kindleの電子書籍は読み流せるような本(マンガとかラノベなど)であればデバイスの大きさは気になりません。ですがWeb/ITのような技術的な本については、スマホやタブレットよりもパソコンに表示させた方が読みやすかったりします。
Kindle無料アプリをインストールする方法
以下の文章で、macOSのパソコンでもKindleの書籍が読めるKindle無料アプリ(Kindle.app)のインストール方法についてご紹介します。
Kindle.appのダウンロードリンクを入手
まずAmazonのサイトでKindleの読書アプリを無料で入手するページにアクセスして、ダウンロードリンクを入手するために必要な自分のメールアドレスを入力します。
入力したメールアドレスの受信トレイに、Kindleの読書アプリを入手するために必要なダウンロードリンクが貼られたメールが、Amazonから届きます。そのリンクをクリックすると、macOSのダウンロードフォルダにダウンロードが始まります。
なお、メールの文章では「このメールをスマートフォンまたはタブレットで開き、」とありますが、パソコンでも開くことができます。
ダウンロードが完了すると、Kindle.appのアイコンが表示されます。
Kindleライブラリにログイン
Kindle.appのアイコンをクリックするとKindle.appを開いても良いかどうかの確認画面が表示されます。[開く]をクリックします。
Amazonに登録しているアカウント(Email・パスワード)を入力して、Kindleライブラリにログインします。
Kindleライブラリへのログインが完了すると、自分専用のライブラリがブラウザに表示されます。すでにKindleで購入している場合は、その書影が表示されてすぐに読める状態になっています。
Kindle.appをアプリケーションフォルダに移動
最後にダウンロードフォルダにインストールされたKindle.appをアプリケーションフォルダに移動させておきましょう。