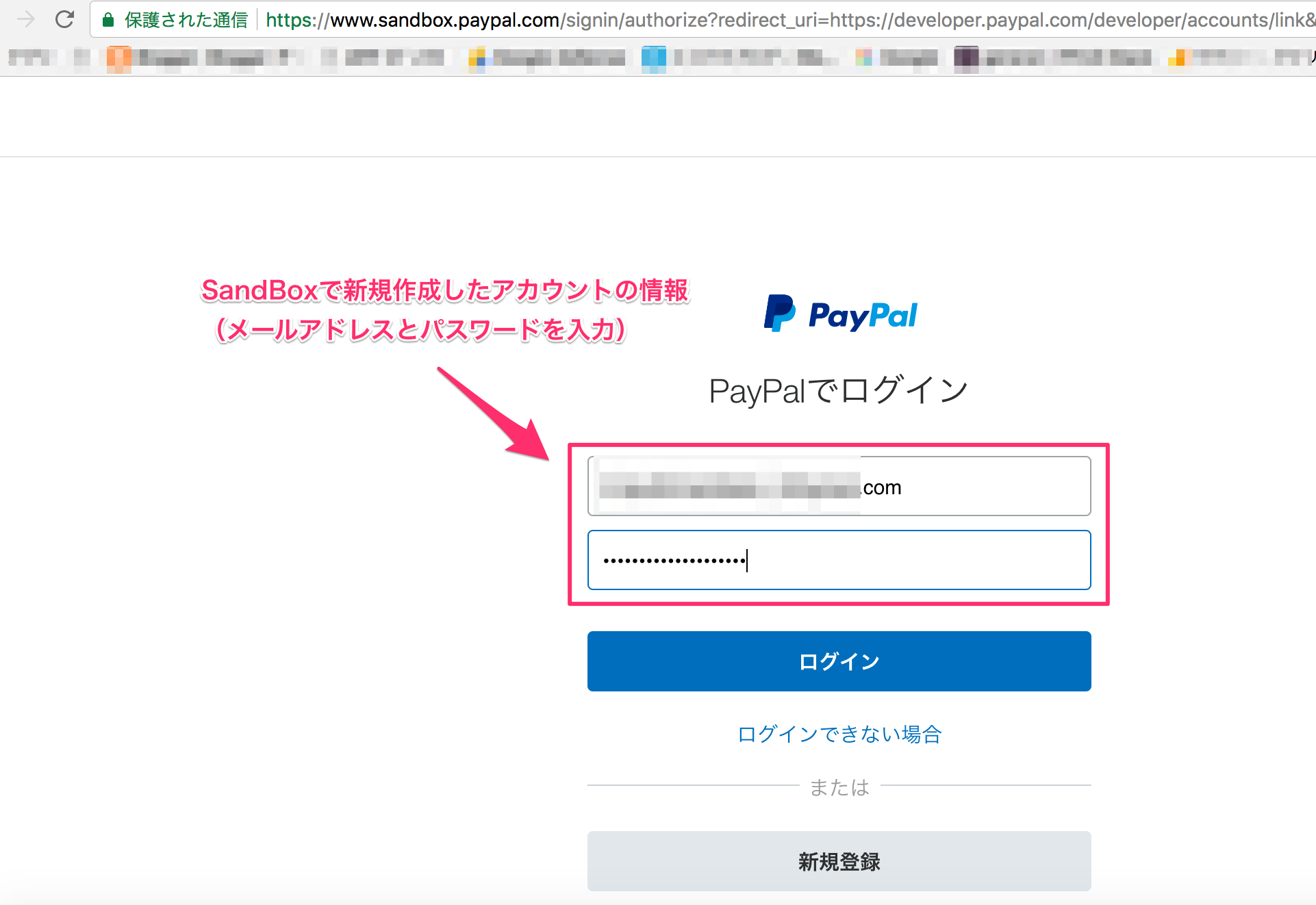PayPal SandBoxで販売ボタンを作ってみよう その1で、PayPal developerへのログインまでを説明しました。今回の記事はその続きです。PayPal developer内でPayPal SandBoxのビジネスアカウントを新しく作成して、販売ボタンの作成画面までできるようにご説明いたします。
PayPal SandBox ビジネスアカウントの作成
Create Accountのクリック
PayPal developer内でPayPal SandBoxのビジネスアカウント新しく作成するために、Create Accountをクリックします。
Paypal SandBoxアカウントの作成
Create SandBox Accountの画面が表示されますので、SandBoxアカウントを使用するにあたり、以下の情報を入力します。
- Country
- Account Type(Businessにチェック)
- Email Address
- Password(8-20 characters)
Paypal SandBoxアカウントの完成

入力が完了したら、画面の下部にあるcreateをクリックします。これでPayPal SandBox専用のビジネスアカウントが完成しました。引き続きlog in with PayPal というリンクをクリックします。
PayPal SandBox 利用の同意
リンクをクリックすると、SandBoxへのログイン画面が表示されます。SandBox専用のビジネスアカウントを使ってログインをします。
そうするとPayPalの利用に関して、同意を求める画面が表示されますので、同意をクリックします。
ビジネスアカウントでSandBoxにログイン
PayPal developerをログアウト
同意をクリックするとPayPal developerの画面に遷移します。遷移した画面から一旦ログアウトします。
SandBox専用のサイトにアクセス
別にブラウザを立ち上げてPayPal SandBox専用のサイトにアクセスをします。画面の右上にあるログインボタンをクリックします。
SandBox専用のサイトにログイン
PayPal developerで作成したPayPal SandBoxのビジネスアカウントを入力します。
SandBox専用の管理画面から販売ボタン作成画面へ
ログインに成功すると、SandBox専用のPayPal管理画面が表示されます。ナビメニューにあるツールにカーソルを当てると、サブメニューのひとつとして、決済ボタンが表示されます。
決済ボタンをクリックするとPayPal SandBoxとしての販売ボタン作成画面が表示されます。この中で作成したPayPalボタンは架空の決済しか発生しません。
その3に続きます。