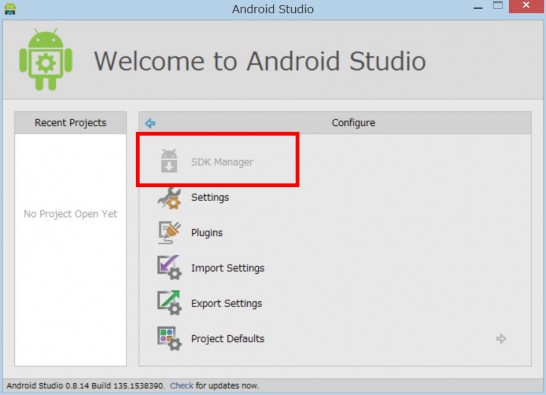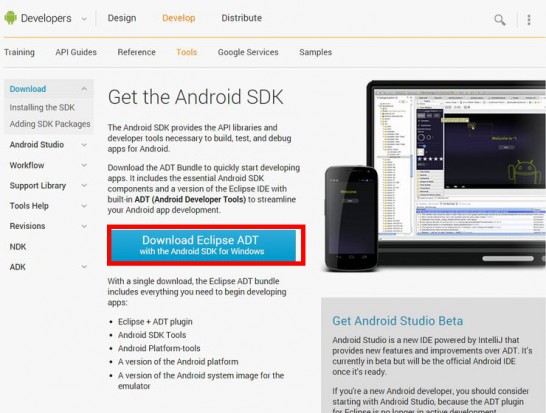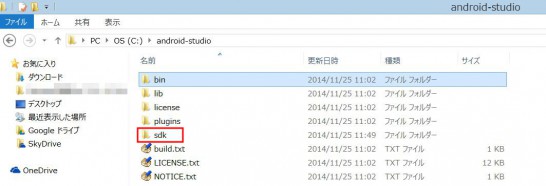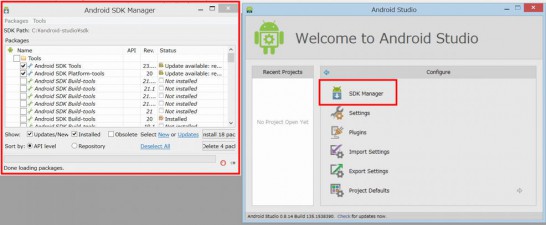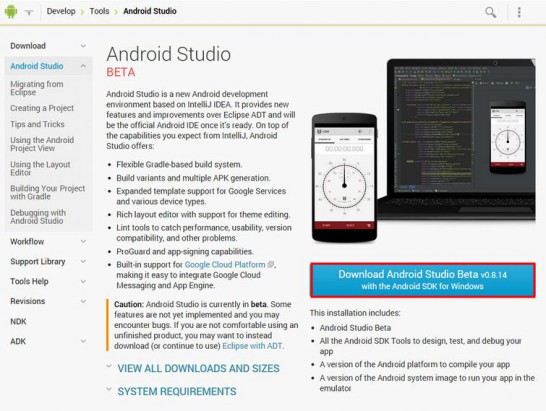ドットインストールで、Androidアプリ開発入門のレッスンを学習しようとした時のことです。その中で、#03 Android SDKをインストールしようを見ると、当然のごとくSDK Managerがインストールされていて、すぐ設定ができるように説明がされています(0:17)。
ところが、自分がインストールしたAndroid Studioは、どういうわけかSDK Managerが使えません。
ぐぐって調べていくと、Stack Over flowやAndroid開発のドキュメンテーションで、「手動でやってみなはれ」という説明にいきつきました。
Android SDKの手動インストール
というわけで今回は、Android SDKを手動でインストールしてみましょう。ちなみに、SDKをインストールするための前提条件は、以下の通りです。
- ローカルPC→Windows8.1
- Java→jdk-7u71-windows-x64.exe
- Android Studio→Beta v0.8.14
Android SDKのダウンロード
Android SDKダウンロードページにアクセスして、ADT(Android Developer Tool)をダウンロード。
zipフォルダの解凍とsdkフォルダの取り出し
adt-bundle-windows-x86_64-20140702.zipという名前のzipフォルダを解凍して、中からsdkという名前のフォルダを取り出す。
sdkフォルダの配置
取り出したsdkフォルダは、画像の通り、android-studio直下に配置。
SDK Managerの確認
再度、Android Studioを立ち上げ、Configureボタンを押す。するとSDK Managerが表示され、各設定が可能となる。
まとめ
Android Studioのダウンロードページを見ていると、Android SDKも同梱されているように書かれているだけに、ずいぶん戸惑いました。
そういえば、Android Studioの開発環境は、しょっちょう変わると聞いたことがあります。今回もその一環かもしれませんね。
〔参考サイト〕