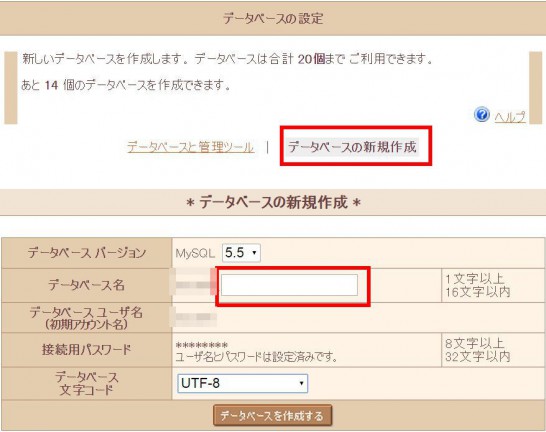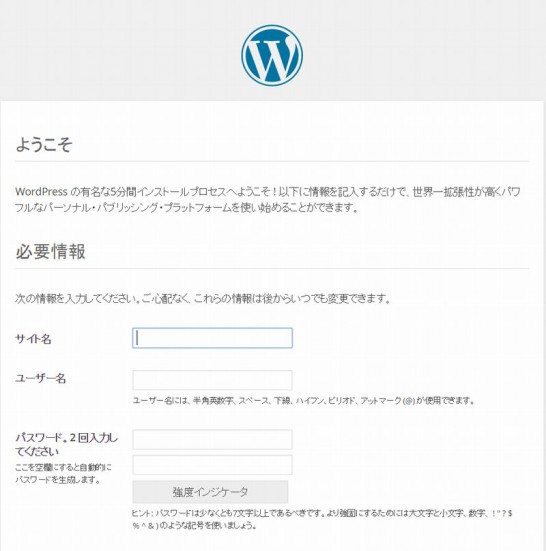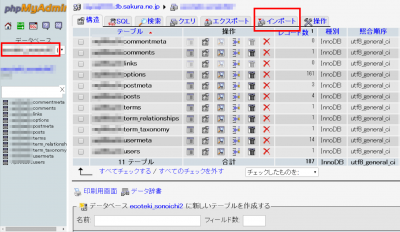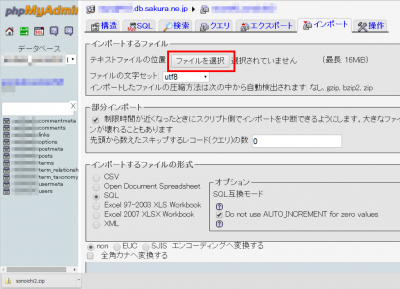ブログサイトを継続して運営していこうと思うと、常日頃からシステム全体のバックアップが欠かせません。
そういう私もWordPressのプラグインである、BackWPupで作成したzipフォルダを解凍して、システムの復元作業をここ数日行っていました。
何度か同じ作業を繰り返すうちに、注意すべき点に気が付いたので、備忘録的に書き留めておきます。
システム消失と復元の想定
次のような状況でシステムが消失したことを想定し、その復元を目標とします。
- レンタルサーバーで使っているWordPressのデータベースやファイルがすべて消失した。
- 消失したシステムは「さくらのレンタルサーバー」で復元させる。
なお、復元作業に必要なzipフォルダの作成は、こちらのサイトに基づいておこなっています。
復元作業の手順
1.データベースの再設定
データ消失前のWordPressで使用していたデータベース名でもって、もう一度データベースを設定します。
2.WordPress本体をインストール
「さくらのレンタルサーバー」のクイックインストール機能を使って、WordPress本体をインストールし、WordPressの基本設定を行います。
3.復元に必要なフォルダとファイルを転送
SFTP転送ソフト(WinSCP)を使い、復元に必要な以下のフォルダとファイルを転送し、上書きします。
- wp-content
- wp-config.php
4.テーマやプラグインの復元
消失したシステムのURLにアクセスし、WordPressの基本設定を、再度行います。設定が完了すると、消失前に使っていたシステムの、テーマやプラグインがインストールされた状態で復元されます。
5.コンテンツの復元
phpmyadminを開き、再度設定したデータベースにアクセスします。消失前のデータベース名が名前となっている、sqlファイルをインポートします(sqlファイルはzipフォルダから取り出してください)。
注意しなければならない点
以上の復元作業を何回か繰り返していると、次のことに気が付きます。
- 復元前と復元後のデータベース名が異なると、4.の作業でURLにアクセスしたときに「データベース接続確立エラー」が表示される。
今回の想定のように、システムが丸ごと吹っ飛んだときは、データベースも、データベース名を記述しているwp-config.phpも、すでに消失しています。
したがって、システム全体のバックアップを考えるならば、データ消失前に使っていたWordPressのデーターベース名も、予め控えておかなければならないことが分かります。
〔参考サイト〕