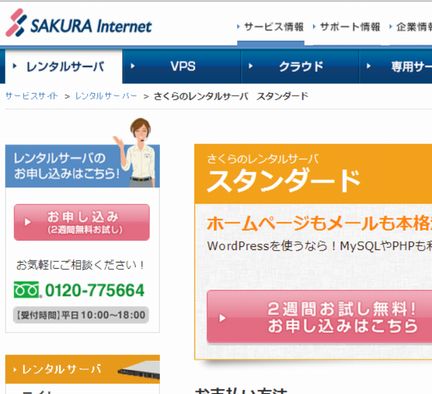最近、WordPressのカスタマイズに凝っています。しかしカスタマイズを何度も繰り返していと、よく「やっぱり3日前ぐらいに保存したやつに戻りたいなあ~」と思うことがあります。
そんな時は、バージョン管理システムのgitをインストールして使えばいいだけのことです。ですが、そもそものところgitにコマンド送ろうと思えば、ターミナルソフトからレンタルサーバーに接続する必要があります。
自分の環境は、クライアントPCがWindowsで、ターミナルソフトはTeraTermなのですが、その環境で説明されているサイトが存在しないですよね…
そこで今回の記事は、Windows + TeraTermの環境で「さくらのレンタルサーバー」とSSH通信による接続を、6つの手順で説明したいと思います。
プレインテキストによるSSH通信の方法
1.TeraTermの起動
TeraTerを起動させ、メニューの「設定」から「TCP/IP」を選択します。
2.さくらさんの初期ドメインを追加
TCP/IPの設定画面のホストリストに、さくらインターネットさんからもらった初期ドメインを入力し追加します。
3.接続先のホストをさくらさんの初期ドメインに
一旦TeraTermを閉じます。もう一度立ち上げ、ホストの接続先として先ほど追加したさくらさんの初期ドメインを選択して、OKボタンをクリックします。
4.セキュリティ警告の画面が表示されてもそのまま続行
さくらさんの初期ドメインに限らず、新しく登録したホストと接続する場合は、かならずセキュリティ警告の画面が表示されます。チェックボックスなどは表示された画面の状態のままにしておき、「続行」ボタンを押します。
5.SSH認証画面の入力内容
SSH認証の画面が表示され、いくつかの入力をすることになります。
- ユーザ名→さくらさんで取得したドメイン名
- パスフレーズ→さくらさんのサーバコントロールパネルにログインするときに使うパスワード
- ラジオボタンのチェック→プレインテキスト
6.SSH通信の接続成功
接続に成功すると、このような画面が表示されます。
まとめ
以上は、さくらさんのサポート情報を参考にしています。
ただし、今回はプレインテキストによる接続の説明です。より安全を期してターミナルソフトからレンタルサーバーに接続するならば、SSH認証画面にもある、「RSA/DSA/ECDSA鍵を使う(公開鍵暗号認証方式)」を用いる方が良いかと思います。
というか個人的には自宅サーバーと通信するときは、公開鍵暗号認証方式を使っています。レンタルサーバーと通信する場合でも、やはりプレインテキストで接続するのは気が引けるからです。
プレインテキストによる接続は、あくまでTeraTermから「さくらのレンタルサーバー」に接続できるかどうかを試してみるというぐらい、にとどめておいた方がいいような気がします。
〔参考サイト〕
さくらのサポート情報 SSH について