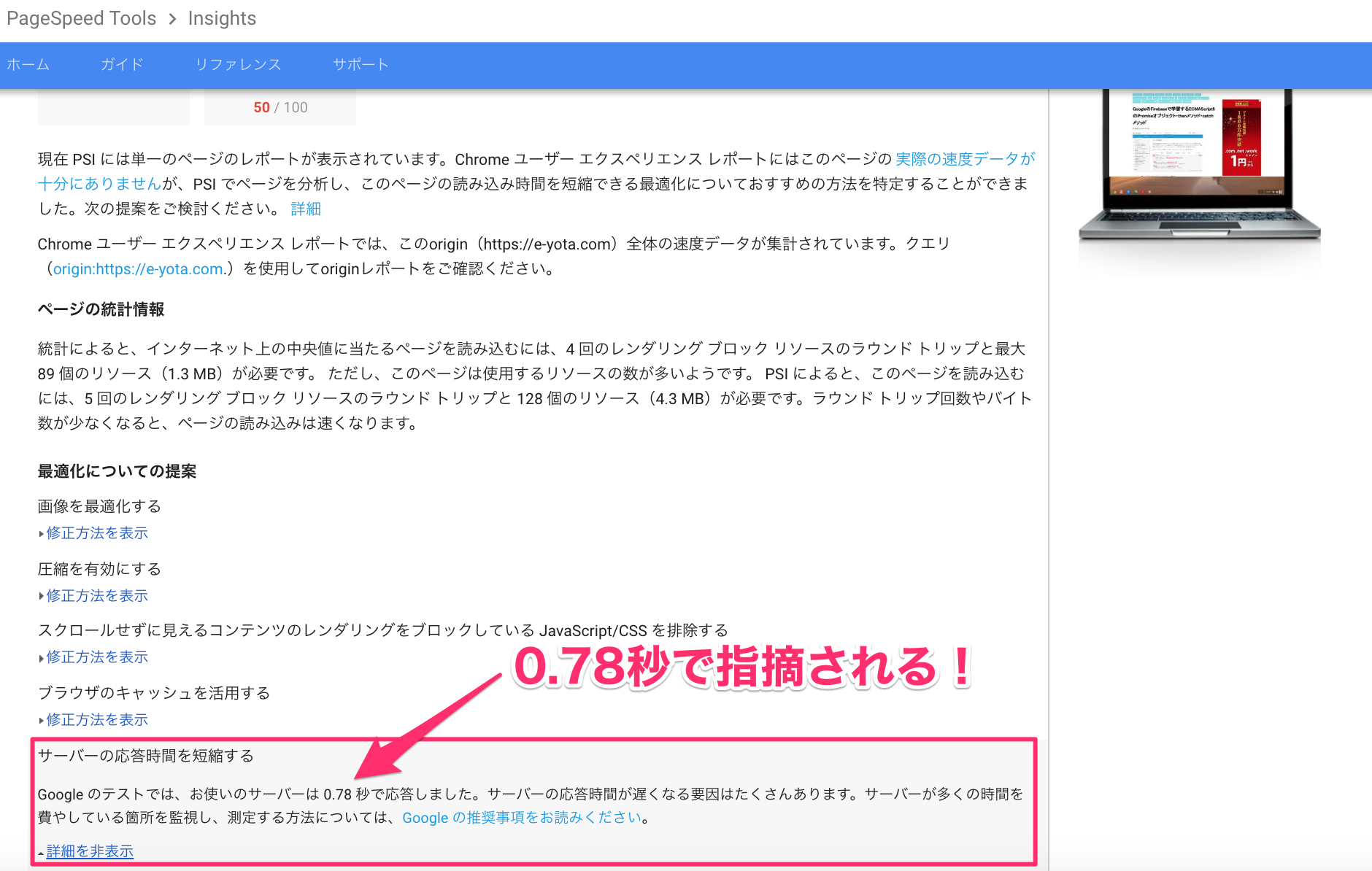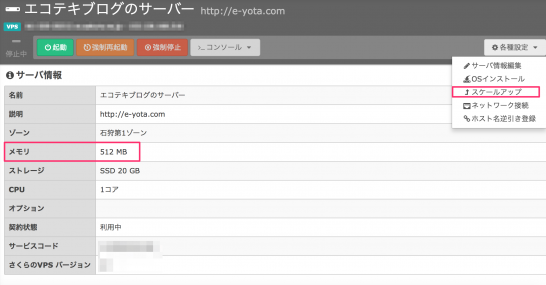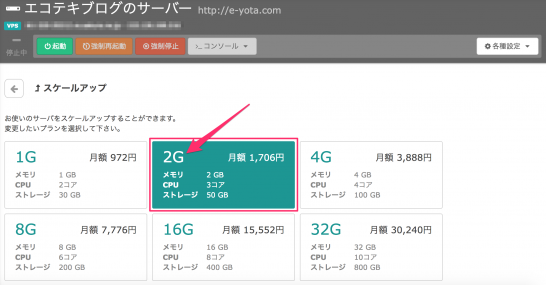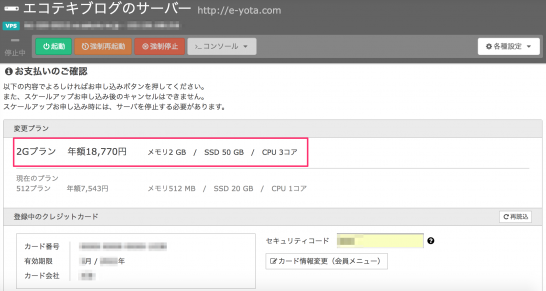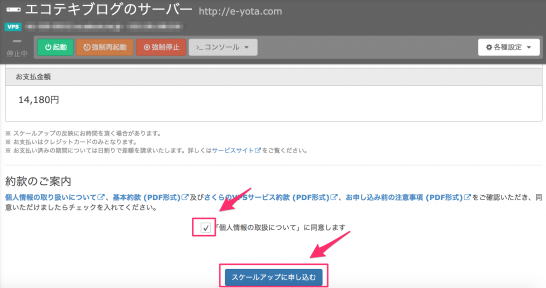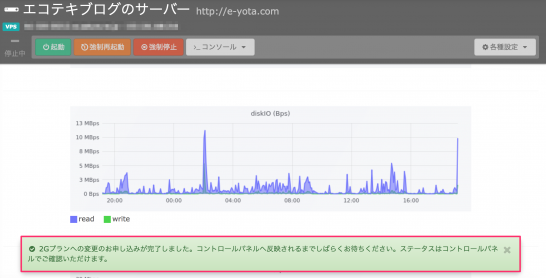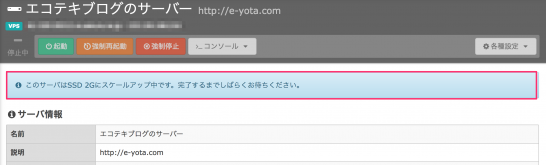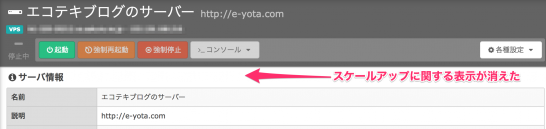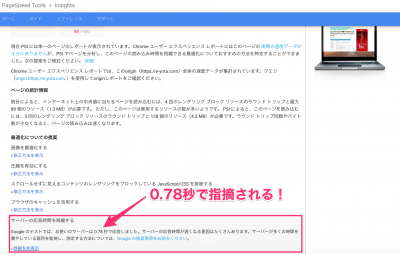前回の記事では、PageSpeed Insightsで指摘された「サーバーの応答時間を短縮する」ために運営しているブログにおける改善点をサーバー監視ツールであるMuninで確認しました。
確認したところおおむねメモリに問題があることが判明しましたので、今回の記事では「さくらのVPS」をスケールアップする方法についてご紹介します。
スケールアップする前の注意点
「さくらのVPS」では、一度下位のプランから上位のプランにスケールアップをすると、下位のプランに変更する(スケールダウンする)ことはできません。
スケールアップを行う場合、現在運用しているメモリやCPUの使用量をあらかじめ確認してスケールアップが妥当かどうか把握しておきましょう。もし確認作業が分からない場合は前回の記事を参考にしてください。
「さくらのVPS」をスケールアップする手順
以下の文章では「さくらのVPS 512MB」プランを「さくらのVPS 2GB」プランにスケールアップする例を用いてその手順をご説明します。
運用中の「さくらのVPS」を電源停止する
$ sudo -s (yourpassword) # shutdow -h now
スケールアップをする前にまず対象となるサーバーの電源について、shutdownコマンドで停止します。特定の時間帯にアクセスが集中するサイトを運営されている場合、アクセスが集中しない時間帯にスケールアップの作業をする方が望ましいかもしれません。
コントロールパネルで各種プランの表示
次に「さくらのVPS」のコントロールパネルにログインします。画面の右上にある「各種設定」から「スケールアップ」をクリックします。すると512MBより上の各種プランが表示されます。
変更するプランの選択と決定
変更したいプラン(2GBプラン)をクリックすると、そのプランが緑色の表示に変わります。
画面を下にスクロールすると、プランを変更した後の年間料金・決済用のクレジットカード情報などが表示されます。繰り返しますが「さくらのVPS」では上位プラン変更後のスケールダウンはできません。この時点で変更内容・料金について、再度確認しておきましょう。なおプランを変更したときに発生する差額料金の計算方法については、こちらのページを参考にしてください。
最後にプラン変更時に発生する差額料金を確認します。また「「個人情報の取り扱いについて」同意します」のチェックボックスにチェックを入れて、「スケールアップのお申し込みを完了する」のボタンをクリックします。以上の作業でさくらのVPS 512M」プランから「さくらのVPS 2GB」プランへの変更が完了しました。
スケールアップの確認
「スケールアップのお申し込みを完了する」のボタンをクリックすると、お申し込み完了画面が表示されます。「閉じる」を押して画面を閉じます。
再度「さくらのVPS」のコントロール画面を確認すると、運用中のサーバーがスケールアップ中であることが注意書きとして表示されます。
お申し込み完了画面の表示後、数分から数時間すると注意書きが消えてコントロールパネルの表示は通常通りになります。その3に続きます。